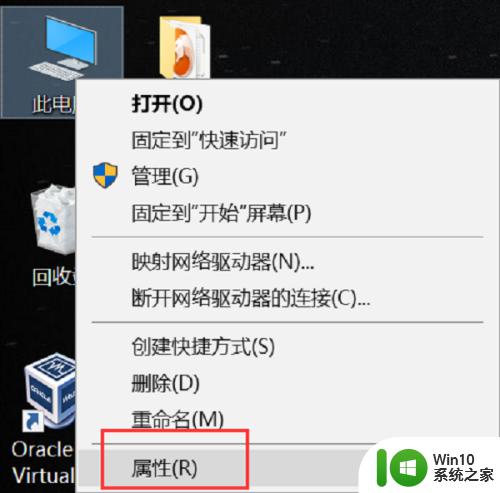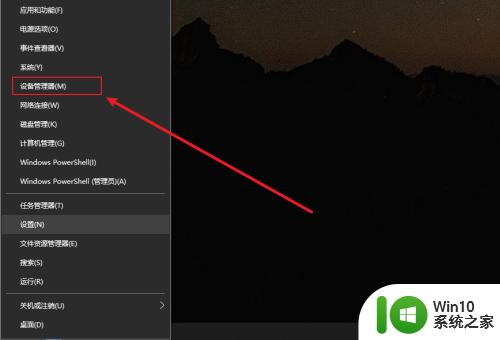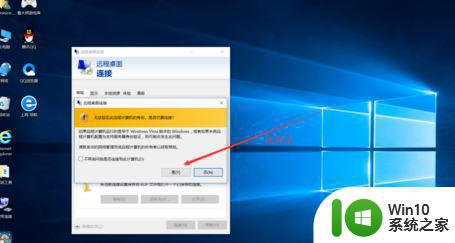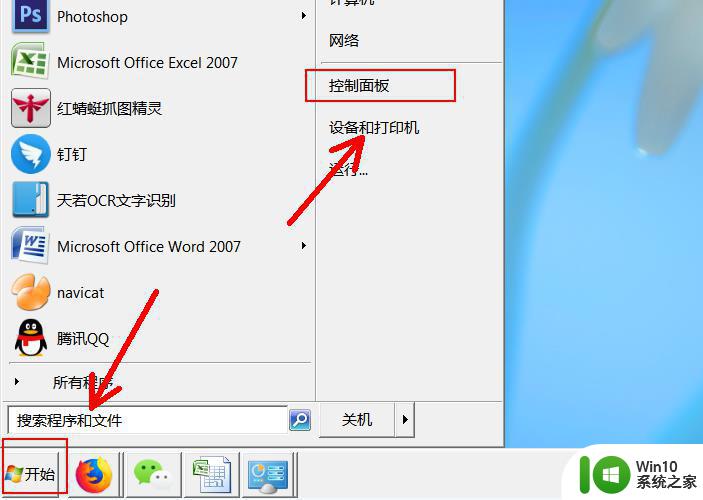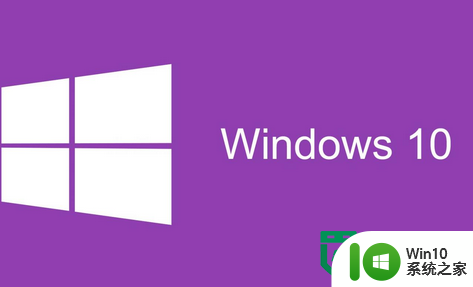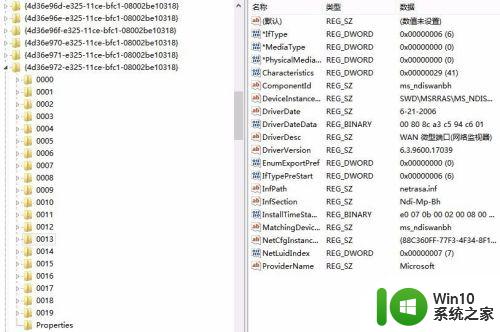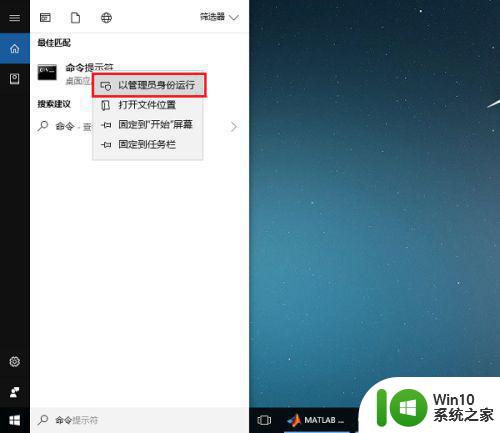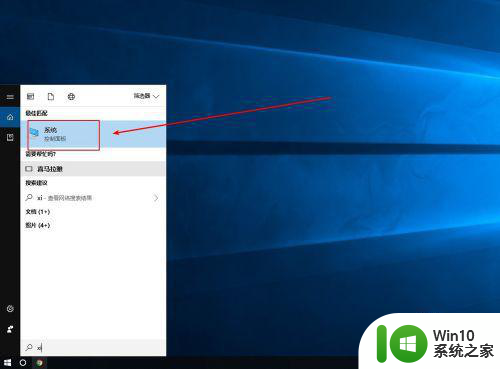win10远程端口号怎么修改 win10远程桌面端口号修改方法
Win10远程桌面是一种方便实用的远程控制工具,它能够让用户通过网络连接到其他计算机并进行操作,默认情况下,Win10远程桌面使用的端口号可能并不适合所有用户的需求。幸运的是我们可以通过简单的修改来更改Win10远程桌面的端口号。这样一来我们就能够提高系统的安全性,并且在网络环境中更加灵活地使用远程桌面功能。接下来就让我们一起来了解一下Win10远程桌面端口号的修改方法吧!
具体步骤如下:
1、以win7图片为例,win10操作方法一样的。修改默认端口需要修改注册表,打开开始运行,输入regedit。
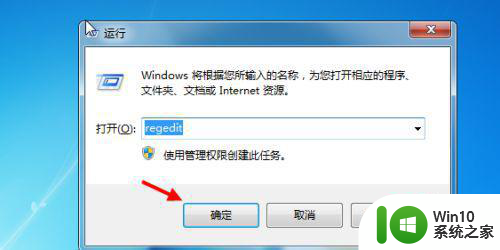
2、进入注册编辑器,依次点击进入。HKEY_LOCAL_MACHINESYSTEMCurrentContro1Set。
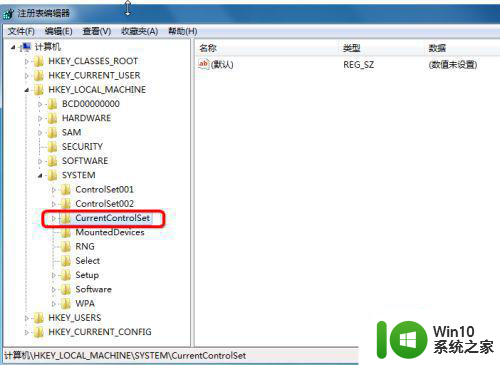
3、接着找到,以下路径ControlTenninal ServerWinStationsRDP-Tcp完整路径HKEY_LOCAL_MACHINESYSTEMCurrentContro1SetControlTenninal ServerWinStationsRDP-Tcp。
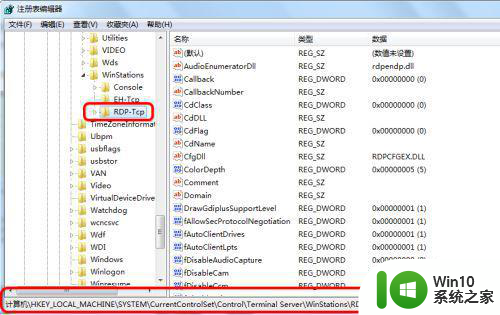
4、然后再右侧找到Portnumber端口,默认是3389端口。
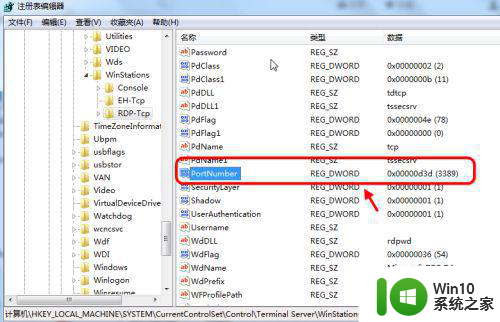
5、双击或右击编辑,打开进入。接着选择十进制。
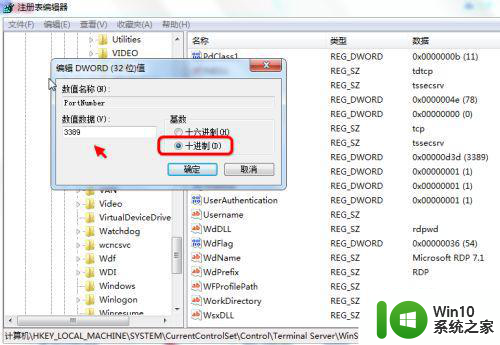
6、修改默认端口号然后把默认端口号改一下(65535以内的数值,不要和其他端口冲突),注意是十进制的。再次确认。
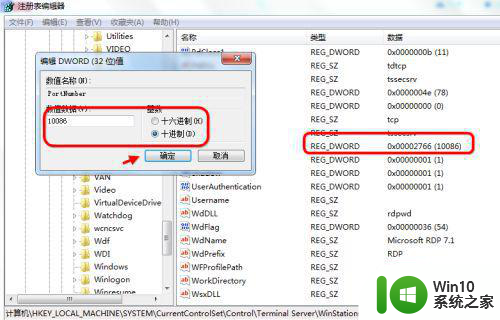
7、修改好之后,防火墙等要设置此端口例外。打开远程桌面连接的时候,原来连接的IP后面要加上:自定义端口号。
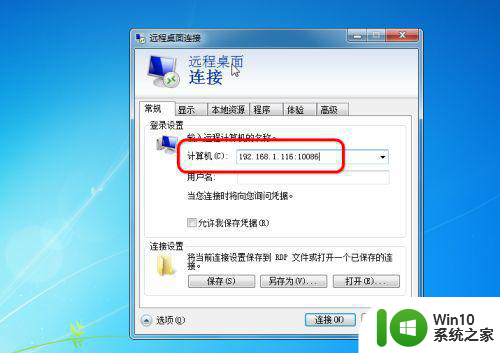
以上是关于如何修改win10远程端口号的全部内容,如果你遇到相同的情况,请参照我的方法来处理,希望对大家有所帮助。