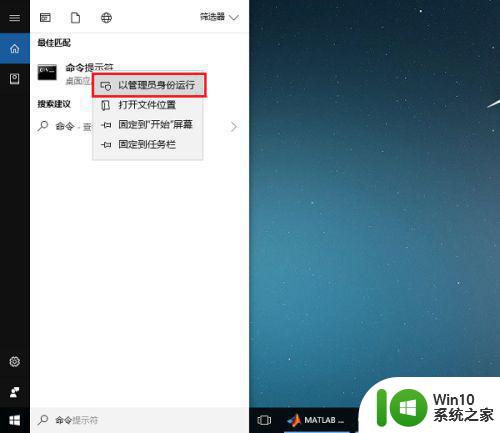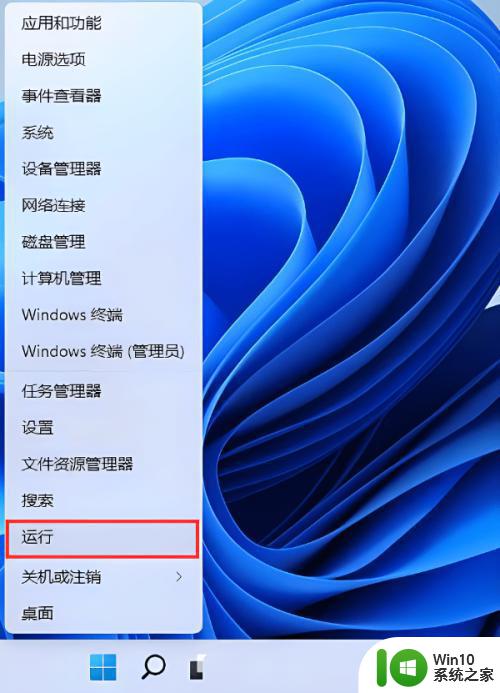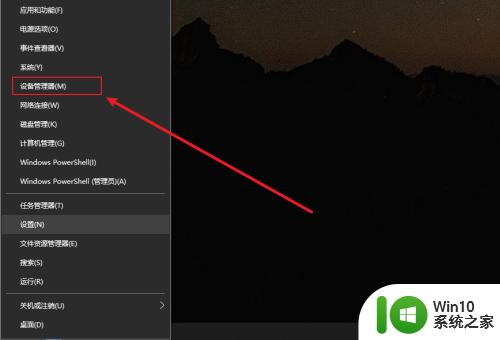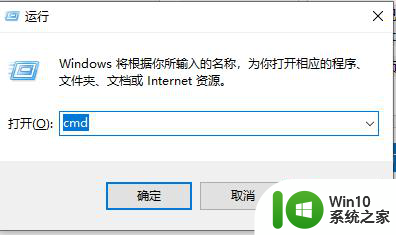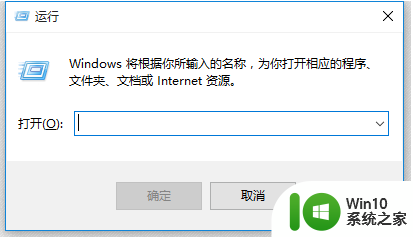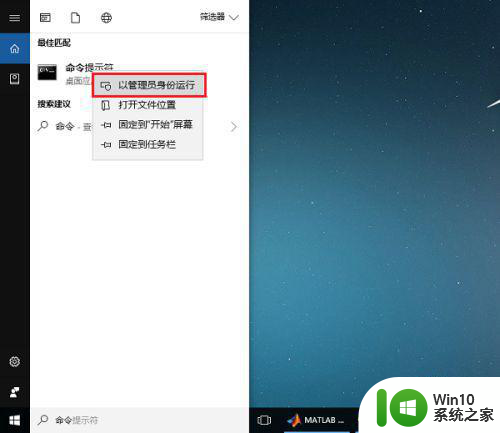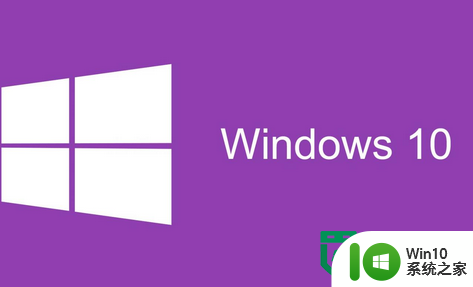win10如何查看端口号被哪个进程占用 Windows 10如何查看端口号被哪个进程占用的方法
win10如何查看端口号被哪个进程占用,在使用Windows 10时,我们经常需要查看端口号被哪个进程占用的情况,当我们遇到网络连接问题或有其他应用程序无法访问某个端口时,了解哪个进程在占用特定的端口号是非常重要的。幸运的是Windows 10提供了一种简单而有效的方法来查看端口号被哪个进程占用。通过以下方法,我们可以轻松地找到占用端口的进程,并采取适当的措施来解决问题。
具体步骤如下:
1、首先按住键盘的win+R按键 打开运行界面。

2、在里面输入cmd 在点击确定。
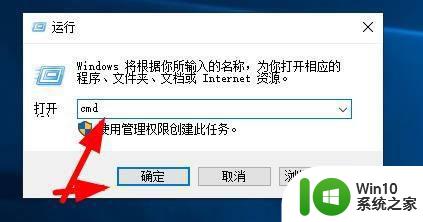
3、首先我们需要查看电脑那些端口被占用了 输入 netstat -ano 命令回车 查看。
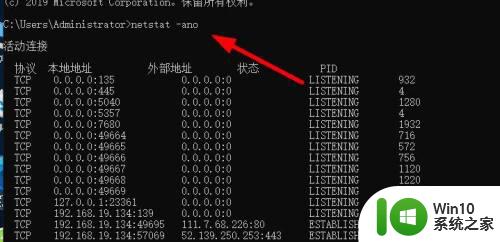
4、比如我这里需要查看445端口被哪个程序占用 那么我需要找到端口号445的 在找到PID后面的数字记起来。
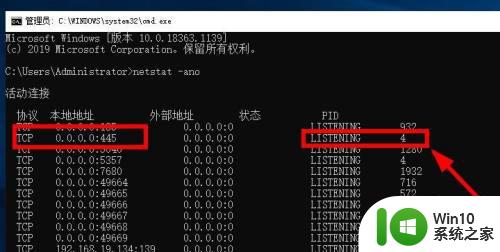
5、那么这里查看程序是那个使用命令tasklist|findstr "4" 这里的是就是刚才记起来的PID后面的数字。
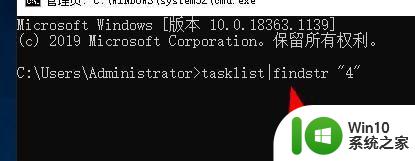
6、现在查找出来了 是一个叫system的程序占用的445端口 。
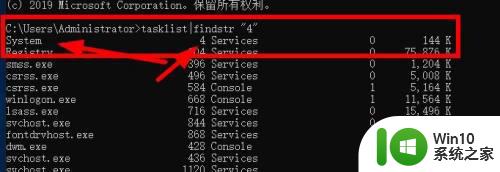
7、我们在打开任务管理器 点击详细信息。
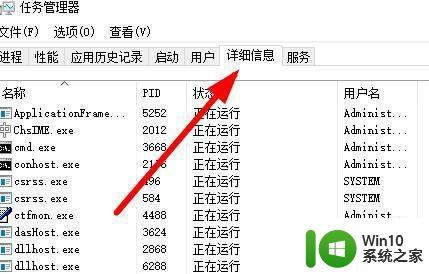
8、然后找到叫system的进程对比一下,看PID4的进程是 system。
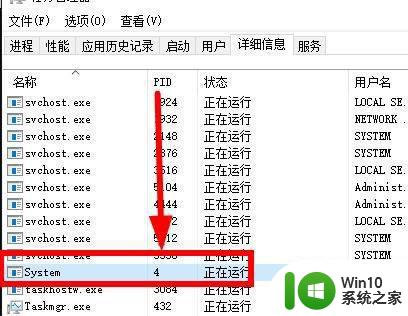
以上就是win10如何查看端口号被哪个进程占用的全部内容,如果您还有不清楚的地方,请参考小编提供的步骤进行操作,希望这些信息能对您有所帮助。