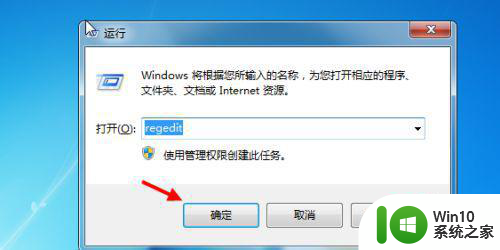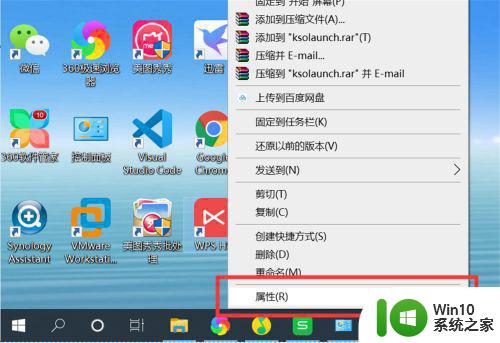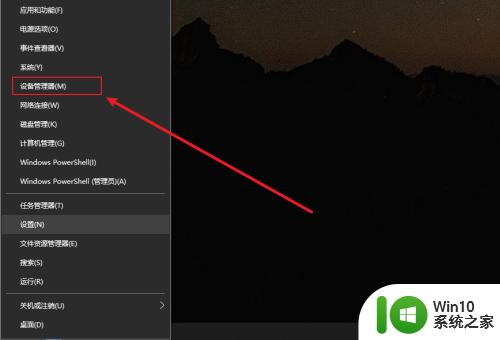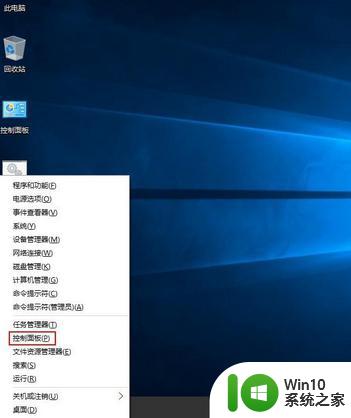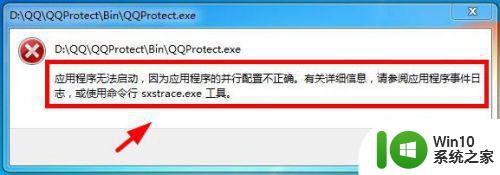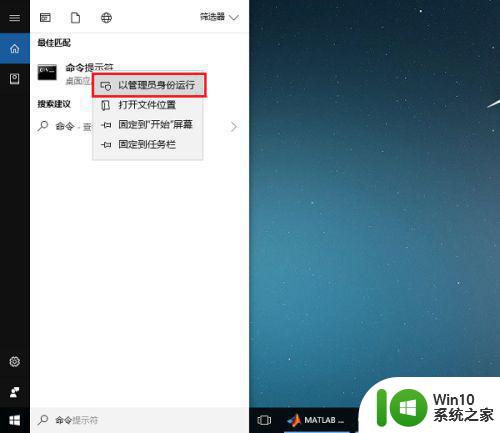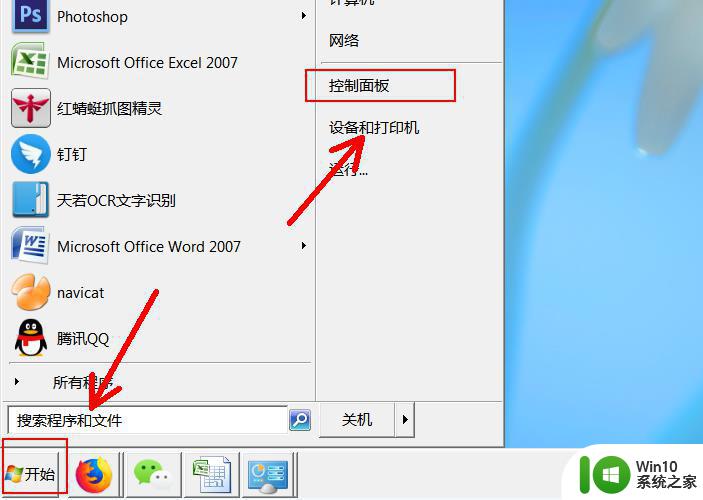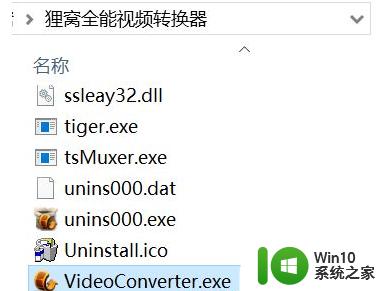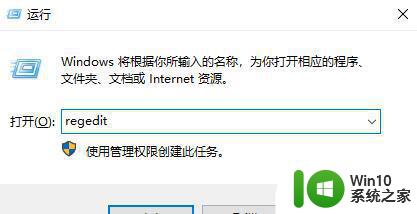win10修改应用程序端口号的步骤 win10怎么设置应用程序端口号
我们可以在win10电脑中修改应用程序的端口号来防止端口被占用的情况,那么具体该如何操作呢?今天小编教大家win10修改应用程序端口号的步骤,操作很简单,大家跟着我的方法来操作吧。
具体方法:
1.在桌面“此电脑”上右键单击,弹出如下图所示菜单。选择“属性”项。
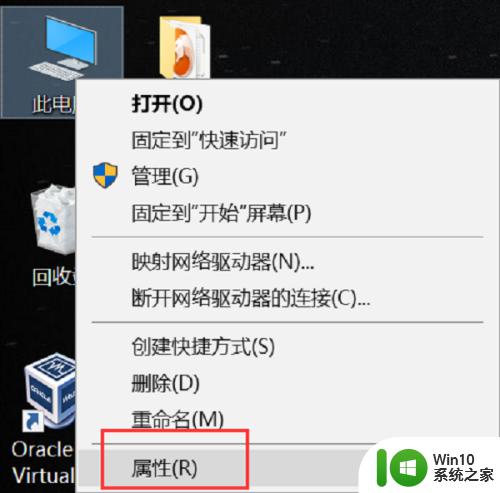
2.在弹出的“系统”对话框中选择左侧的“设备管理器”。
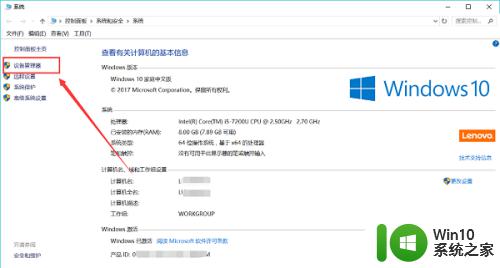
3.然后在“设备管理器”页面,点击“端口(COM和LPT)”。
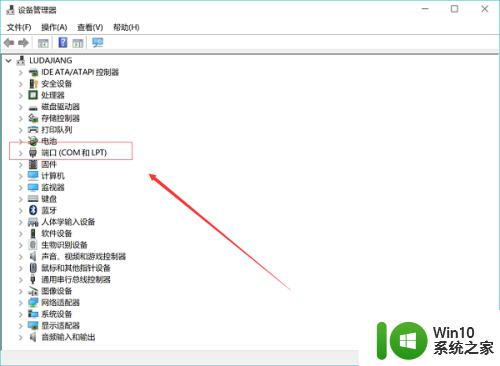
4.此时电脑上接了一个USB转串口的设备,分配的设备端口号为COM1.
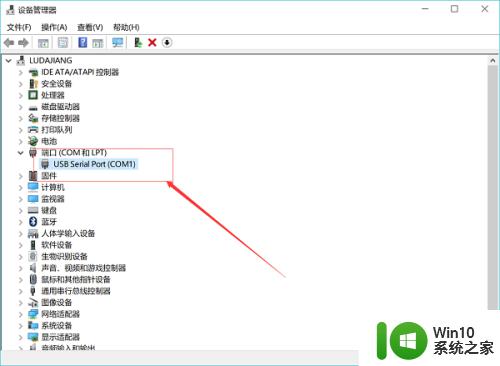
5.然后选择右击,弹出的菜单中选择“属性”,如下图所示。
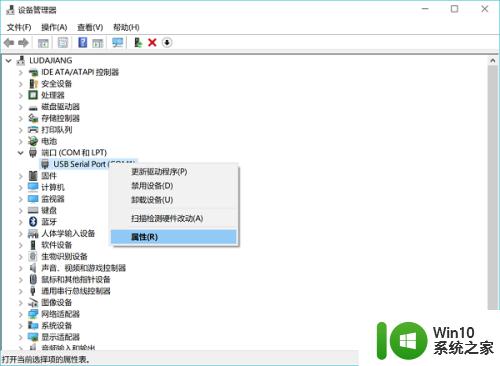
6.在串口设备属性对话框中选择“端口设置“。
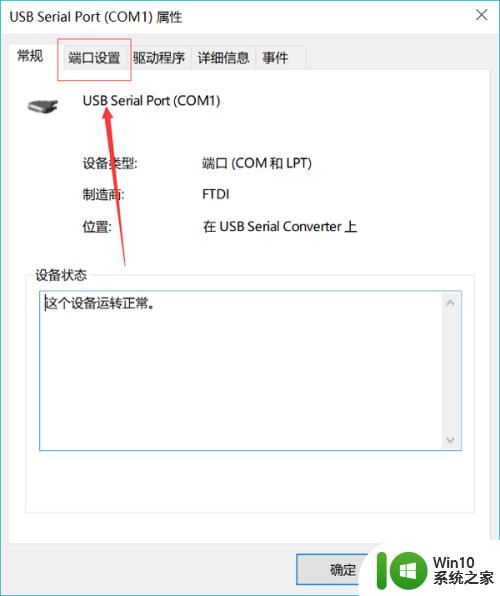
7.在该页面下(如下图所示)选择”高级...“项。
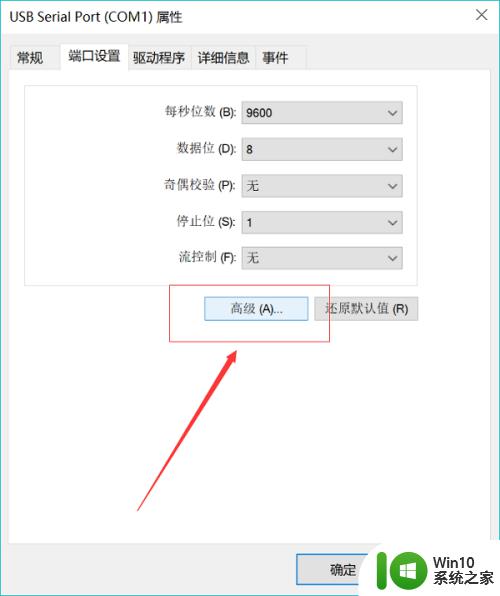
8.然后跳到”高级设置“页面,在COM端口号这一栏中选择你要设置的串口号。比如我们要改成COM2,就选择COM2。
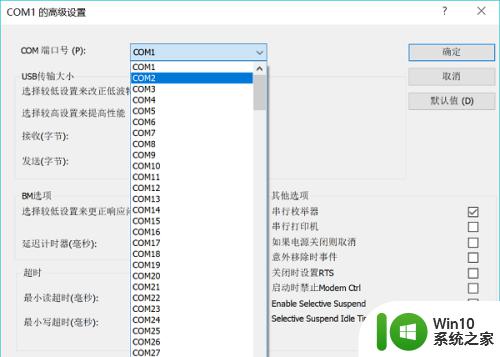
9.选择之后,点击“确定”按钮完成设置。
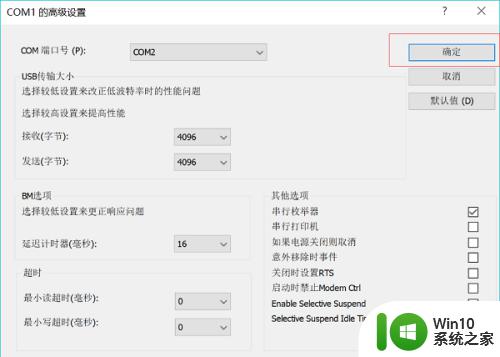
10.退到“属性”对话框后,点击“确定”按钮。
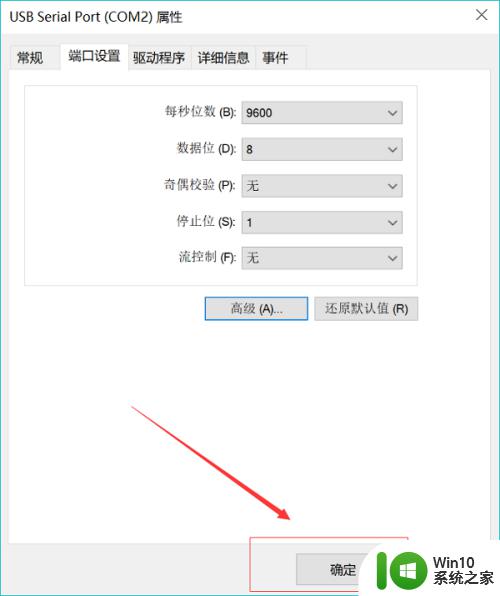
11.这时可以发现设备端口号已经改成我们想要的端口号了。
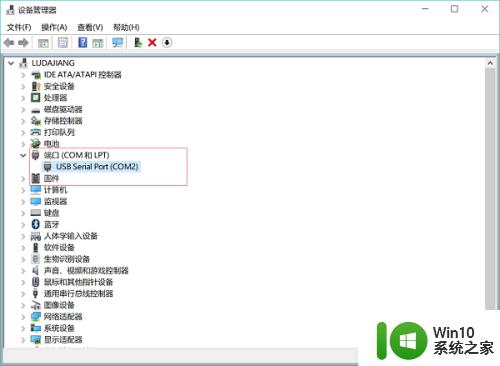
以上就是关于win10修改应用程序端口号的步骤的全部内容,有出现相同情况的用户就可以按照小编的方法了来解决了。