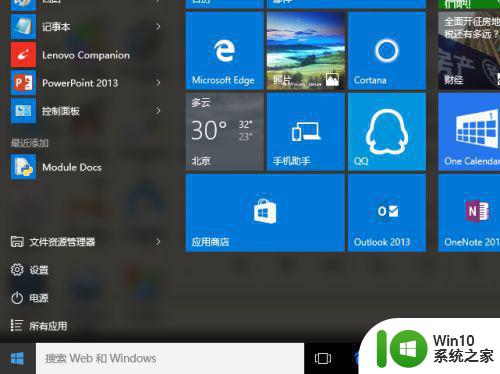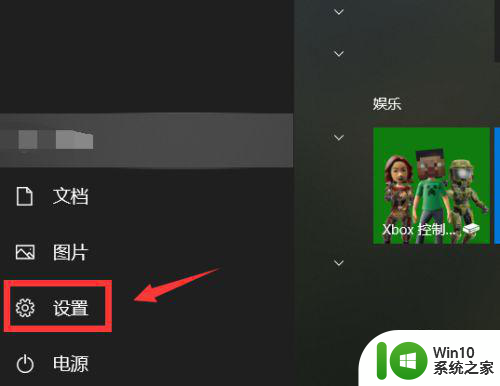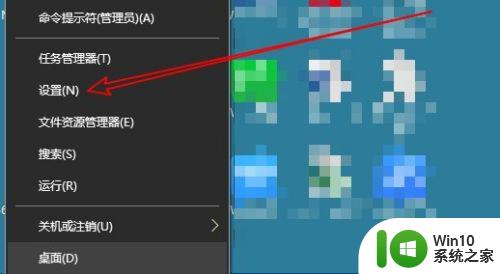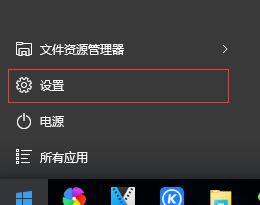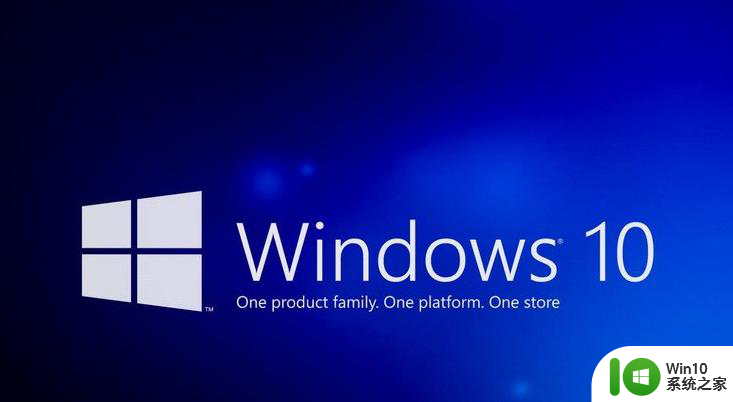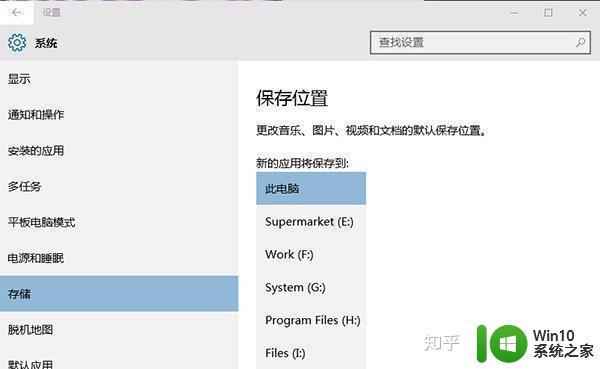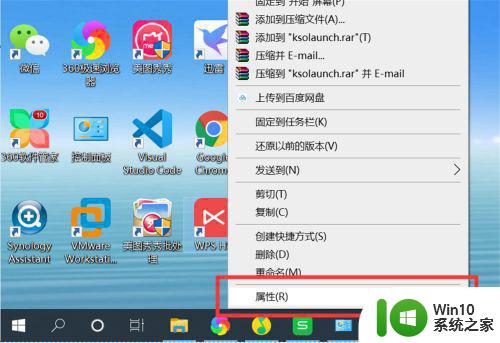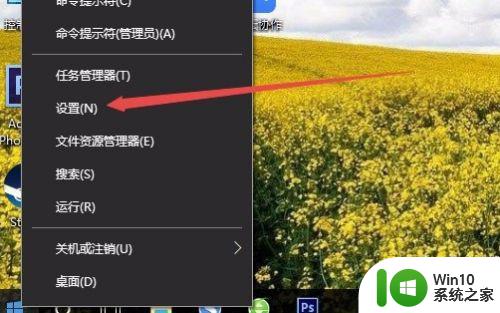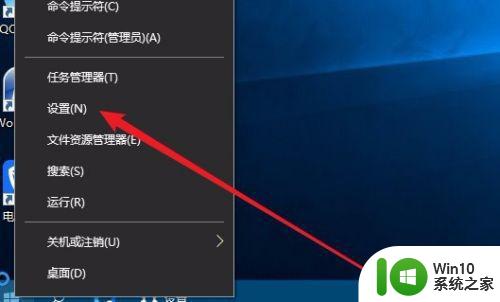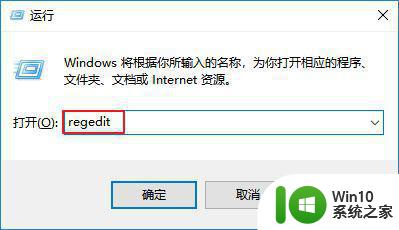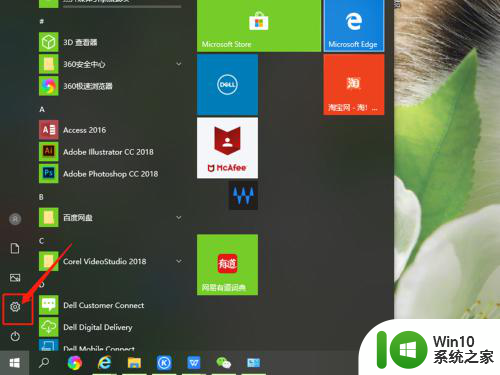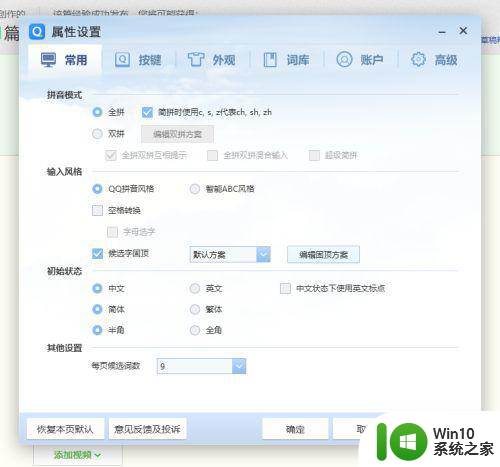win10系统怎么修改默认应用 win10修改默认应用程序的步骤
更新时间:2023-04-08 15:27:58作者:jiang
大家都知道每种程序或者文件都有其自己默认的程序来打开,但是有些ghost win10纯净版系统用户可能想要修改为自己喜欢的程序来打开,只是不知道要从何下手,针对这个问题,本文给大家讲解一下win10修改默认应用程序的方法给大家参考。
具体方法:
1、在桌面上同时按下“win+x”组合键,选择控制面板选项;
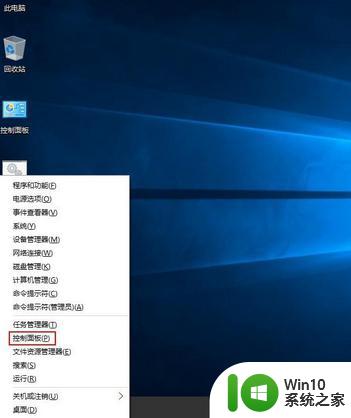
2、弹出控制面板的界面中,选择“程序”选项;
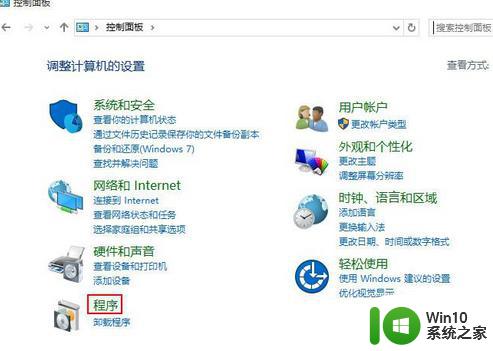
3、在程序界面选择“默认程序”选项;
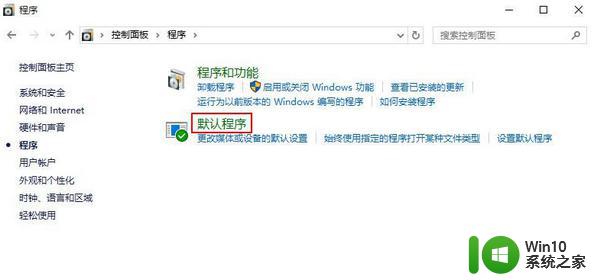
4、接着在默认程序界面选择设置默认程序;
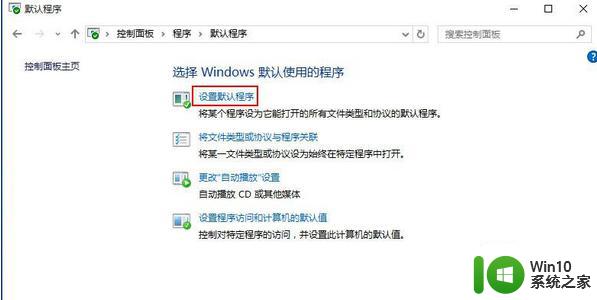
5、等待系统加载完成,首次加载可能需要1分钟不到;
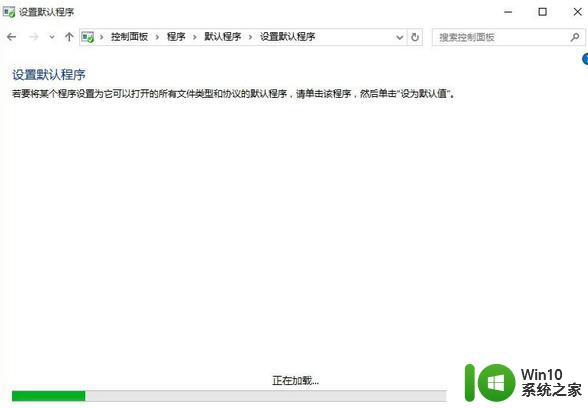
6、选择你想要设置的默认程序,点击“将此程序设置为默认值”,点击“确定”按钮即可。
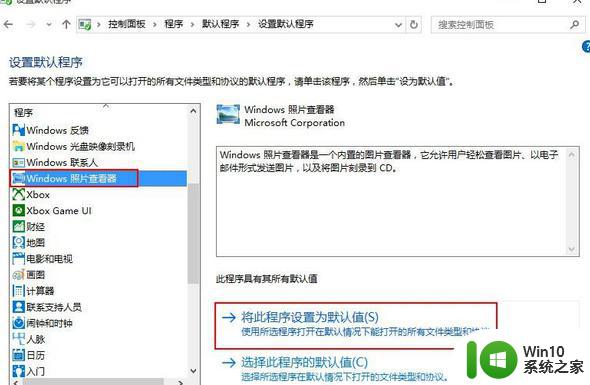
以上给大家讲解的就是win10修改默认应用程序的步骤的详细内容,有需要的用户们可以尝试上面的方法来进行修改吧。