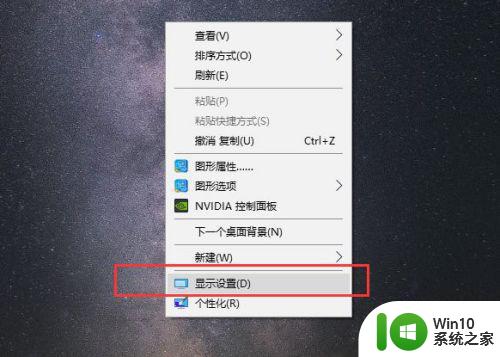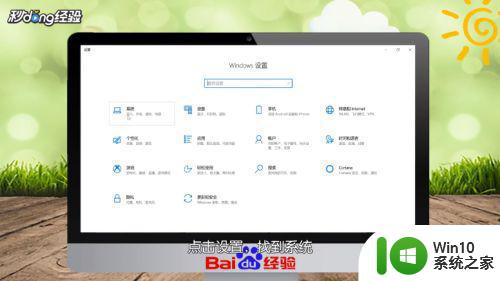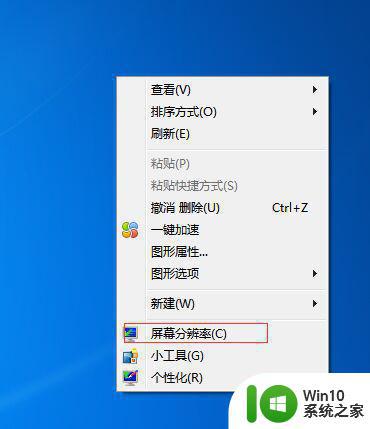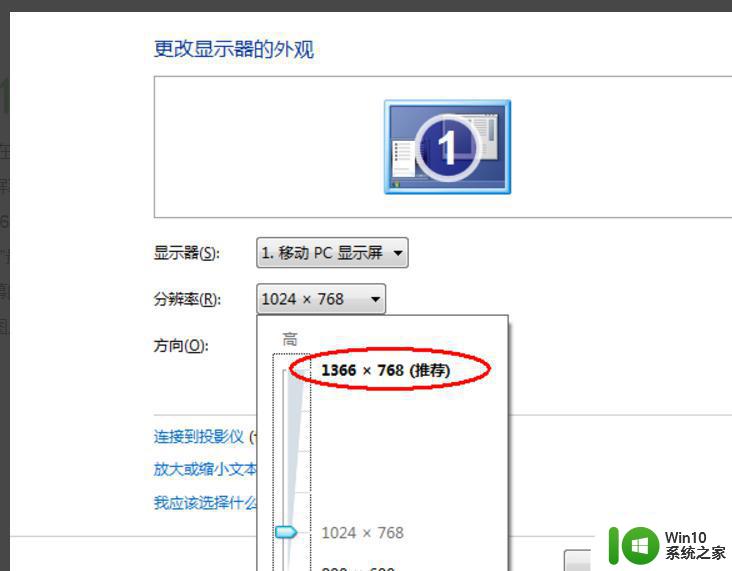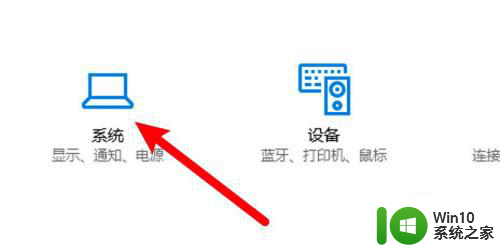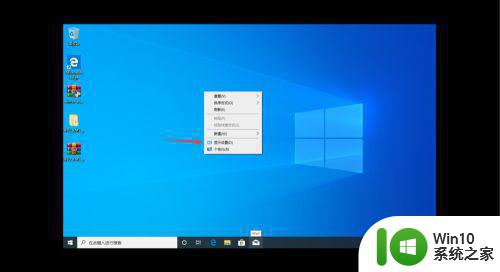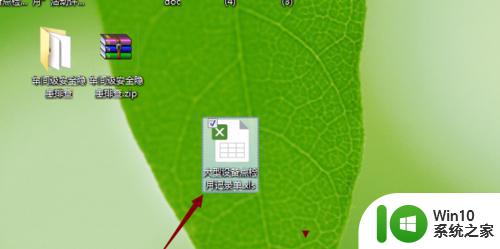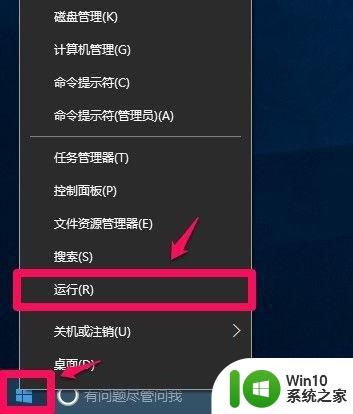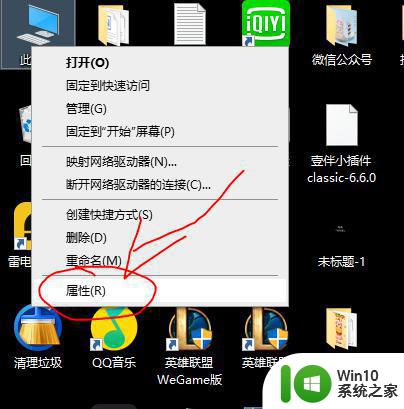电脑变窄两边黑屏怎么办 电脑屏幕两侧有黑色边框
电脑变窄两边黑屏怎么办,电脑屏幕两侧出现黑色边框的问题是让许多电脑用户困扰的常见情况,当我们使用电脑时,突然发现屏幕两侧变窄且出现黑屏,无疑会影响我们的使用体验。不必过于担心,因为这个问题通常可以通过一些简单的调整来解决。本文将介绍一些解决方法,帮助您消除电脑屏幕两侧的黑色边框,恢复正常的显示效果。无论您是电脑新手还是有一定使用经验的用户,都可以从中找到适合自己的解决方案。让我们一起来了解解决这个问题的方法吧!
具体步骤:
1.首先给大家还原一下,两侧黑边的情况。通过图片可以看到桌面壁纸仅在中间,两侧留有部分黑边

2.把鼠标放在桌面空白处,右击,选择【显示设置】或者【个性化设置】
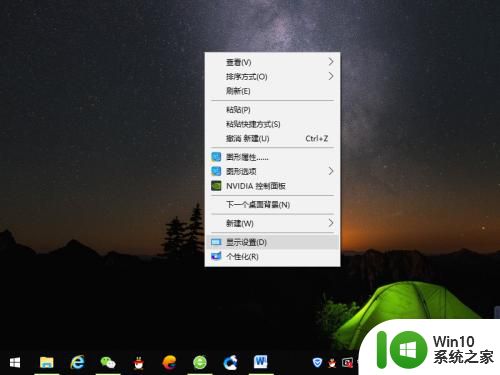
3.在设置界面左侧找到【显示】并点选
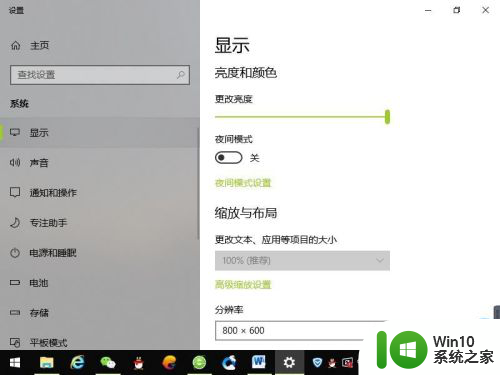
4.在左侧页面中,向下滚动滚轮,找到【分辨率】并点选【推荐设置】
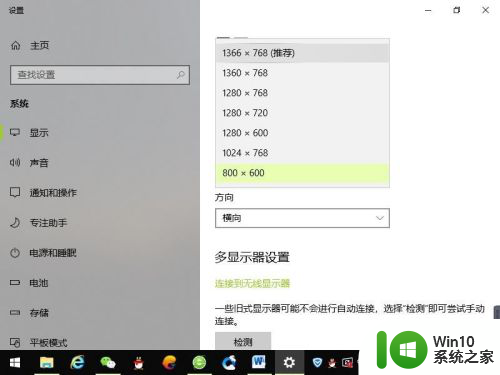
5.在弹出的对话框中,点选【保留更改】就会设置成新的分辨率
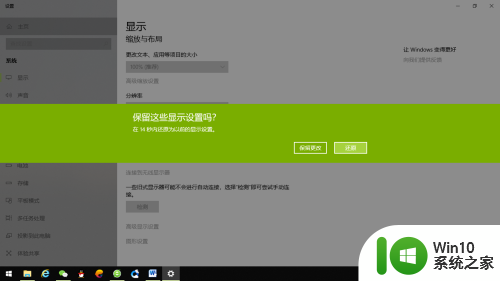
6.修改好设置以后,关闭设置界面。返回到桌面就可以看到两边的黑色部分没有了
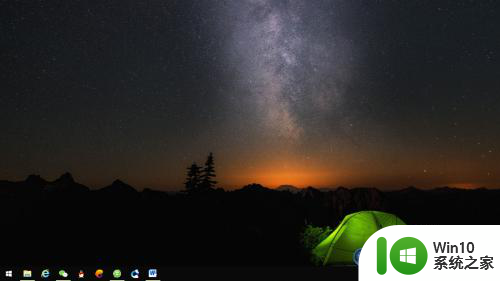
7.还有一种可能是壁纸尺寸与电脑分辨率不符合,导致的黑边。这个时候就是在【个性化设置】里面找到背景
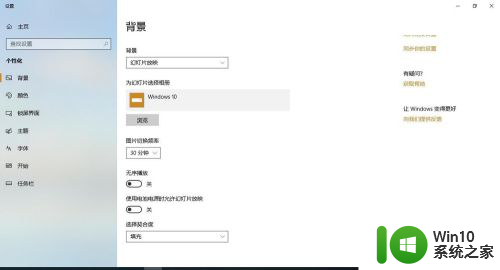
8.在【选择契合度】里面,对壁纸进行填充等操作即可
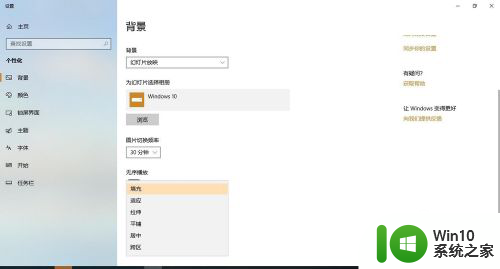
以上就是电脑变窄两边黑屏怎么办的全部内容,有需要的用户可以根据小编的步骤进行操作,希望能对大家有所帮助。