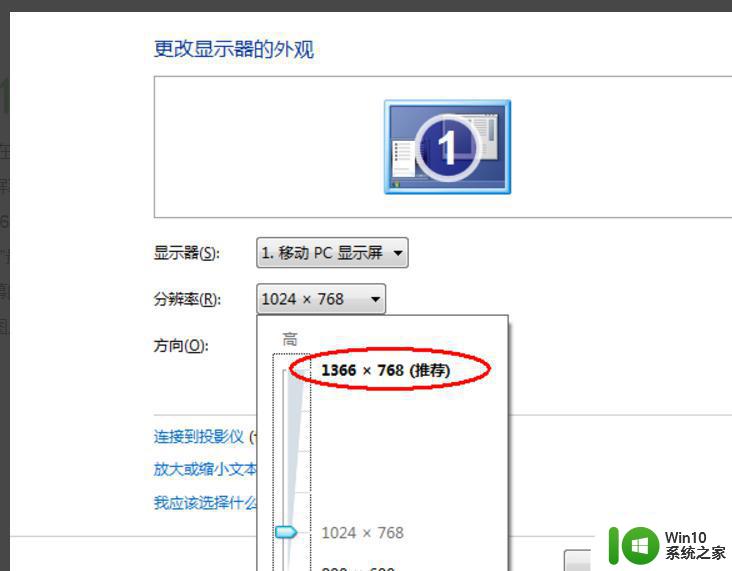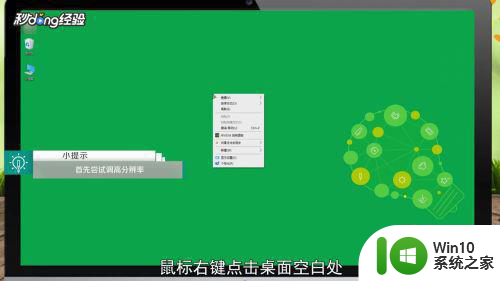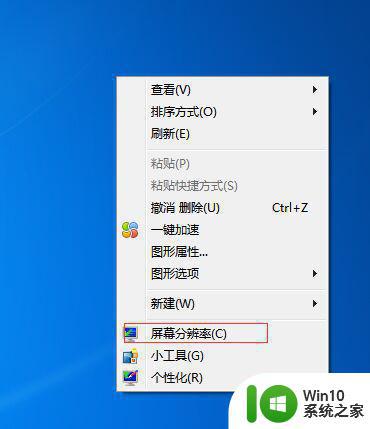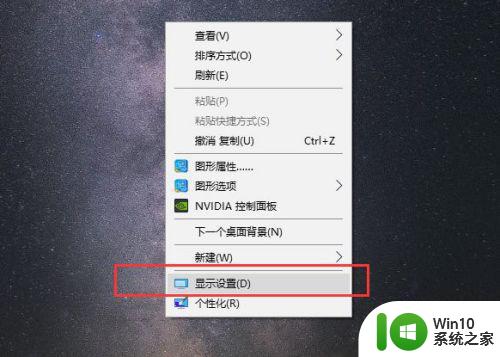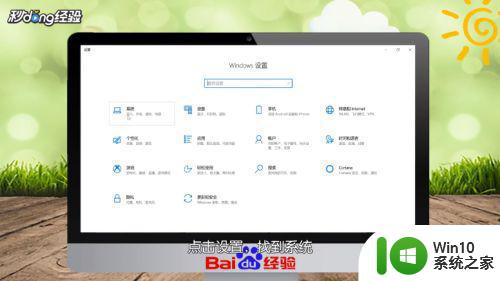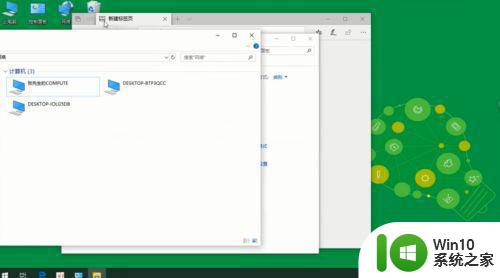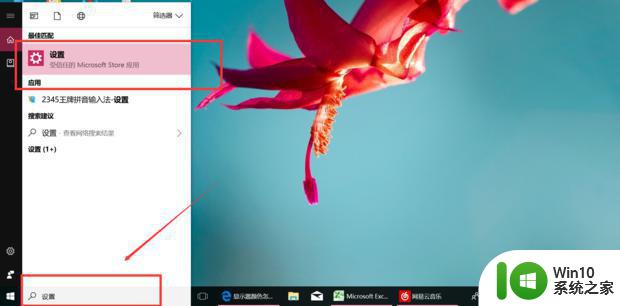触屏电脑屏幕调整不全屏怎么办 电脑屏幕显示不全屏左右有黑边怎么解决
更新时间:2023-05-27 15:04:00作者:xiaoliu
触屏电脑屏幕调整不全屏怎么办,随着科技的发展,触屏电脑已经成为了人们生活和工作中不可或缺的设备之一,然而随之而来的问题也不可避免,就是当我们在使用触屏电脑时,可能会遇到屏幕显示不全屏或黑边的情况。这些问题会让人感到非常烦恼,甚至影响到我们的工作和生活质量。那么面对这样的困扰,我们应该如何解决呢?下面就来看看一些常见的处理方法。
解决方法:
1、鼠标右键点击桌面空白处,在展开的菜单中,点击“显示设置”。
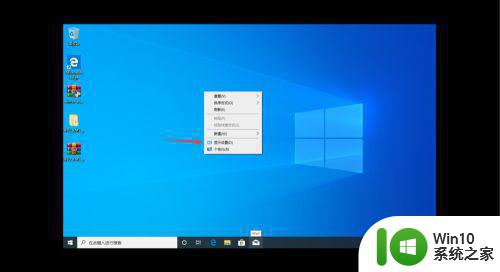
2、往下滑动鼠标滚轮,直到看到“检测”按钮。
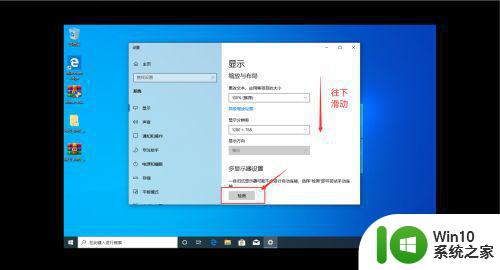
3、点击“显示分辨率”后面的下拉图标。
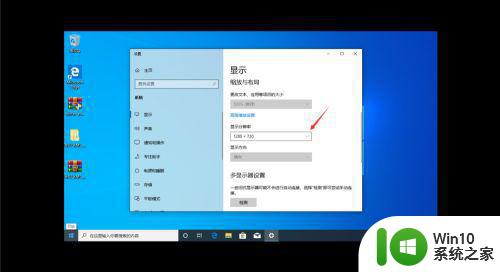
4、将分辨率大小设置为最大值。
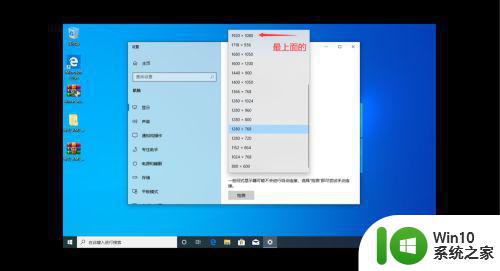
5、在弹出的选框中,点击“保留更改”。
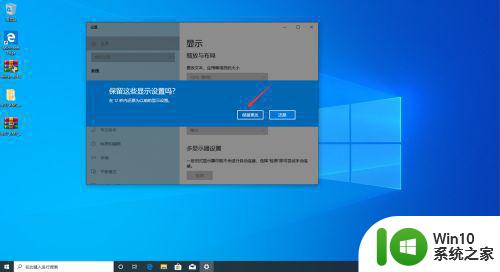
6、保存成功后,电脑桌面恢复全屏显示。
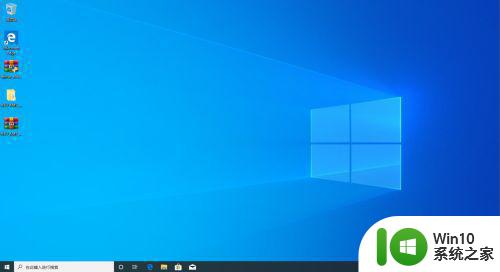
以上是如何解决触屏电脑屏幕不能全屏显示、左右有黑边问题的详细说明,如果你遇到了这种情况,可以按照上面的步骤进行解决,非常简单快速。