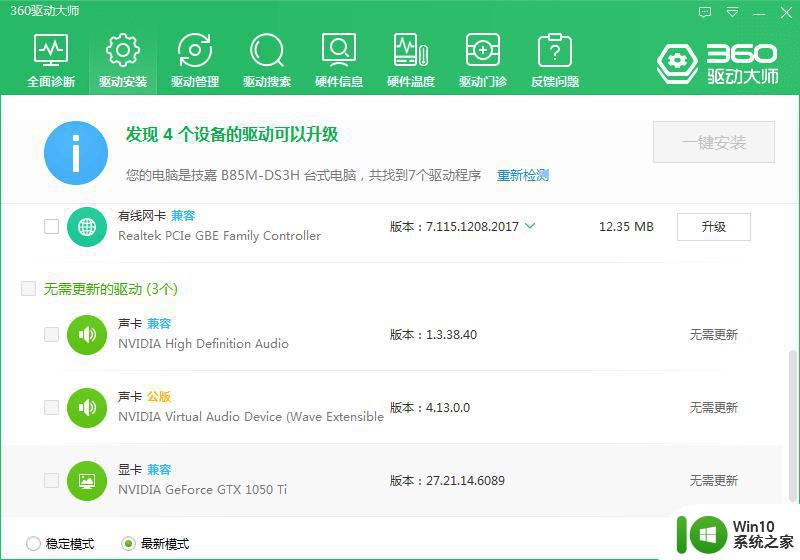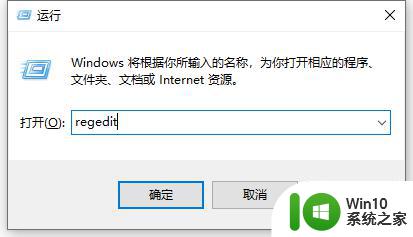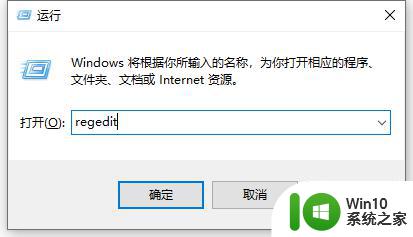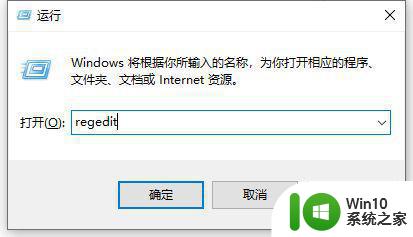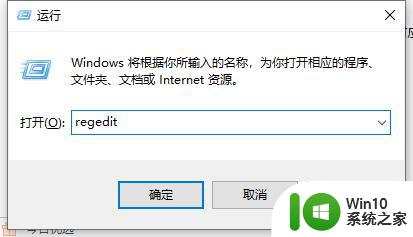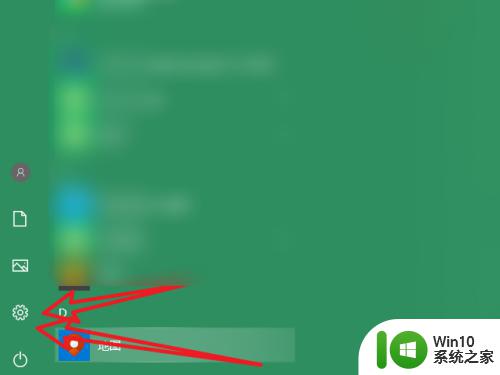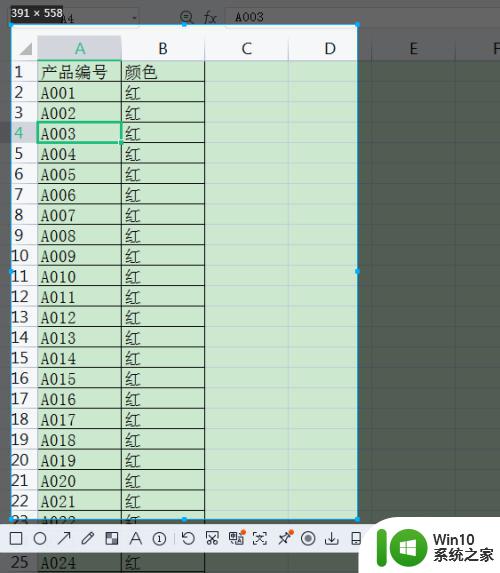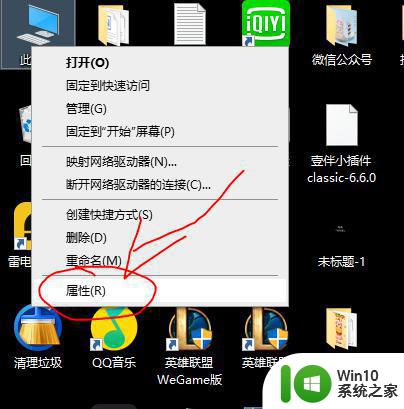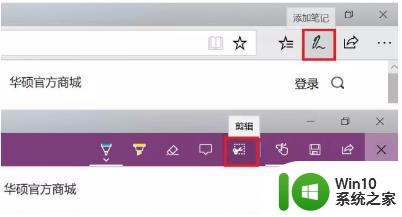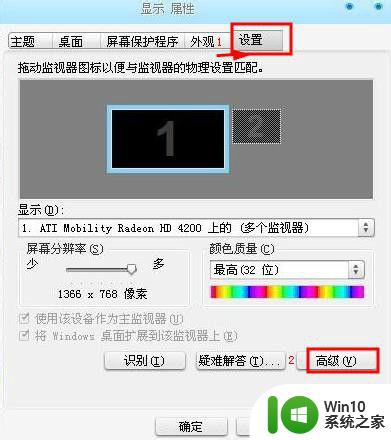电脑屏幕截图黑屏修复方法 电脑截图时屏幕变黑怎么办
每当用户在使用电脑浏览网页的时候,遇到一些自己感兴趣的页面,可以通过系统自带的截图工具将其截取保存下来,不过最近有些用户在电脑上截图的时候,屏幕却总是会出现黑屏的情况,对此电脑屏幕截图黑屏修复方法呢?这里小编就来教大家电脑截图时屏幕变黑怎么办。
具体方法:
1、右键点击系统桌面左下角的【开始】,在开始菜单中点击【运行】。
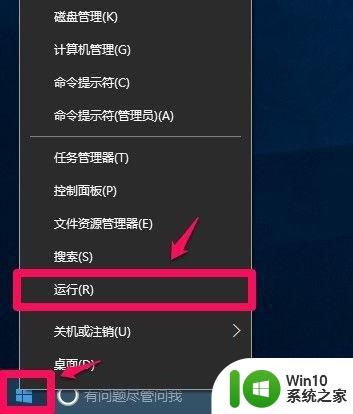
2、在打开的运行对话框中输入regedit命令,点击【确定】或者【回车】。
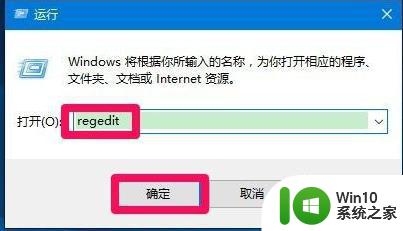
3、点击确定或者回车后,可能弹出一个用户帐户控制的对话框,点击:确定,打开注册表编辑器。
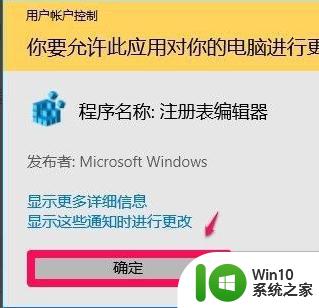
4、在打开的注册表编辑器窗口,依次展开:HKEY_LOCAL_MACHINE\SYSTEM\CurrentControlSet\Control。
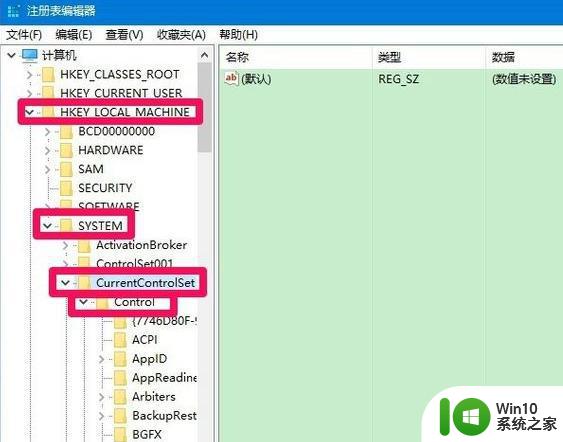
5、在Control的展开项中再展开GraphicsDrivers,在GraphicsDrivers的展开项找到DCI。并左键点击DCI。
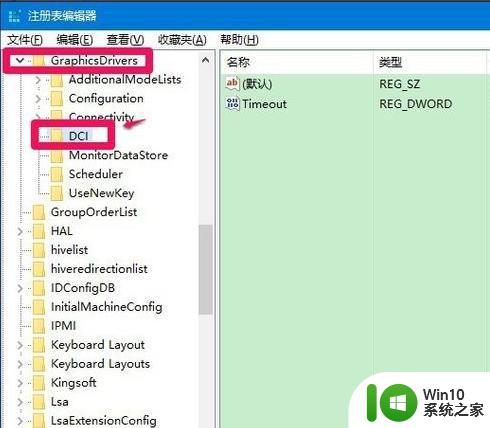
6、在DCI对应的右侧窗口中左键双击:Timeout(超时),在打开的编辑DWORD(32位)值窗口。我们把Timeout的数值数据从“7”更改为“0”,再点击:确定。
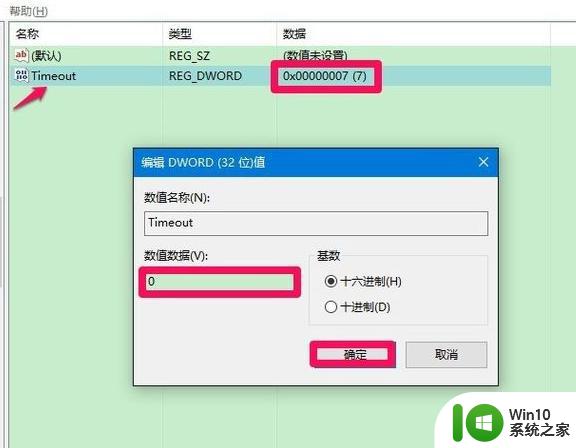
7、回到注册表编辑器窗口,可以看到:
Timeout REG_DWORD 0x00000000(0);
点击窗口左上角的【文件】,在下拉菜单中点击【退出】,退出注册表编辑器。
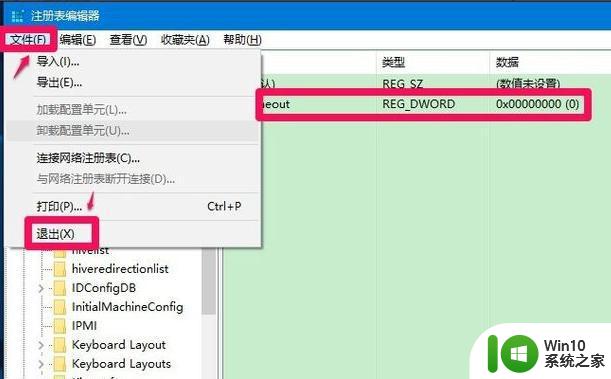
上述就是关于电脑截图时屏幕变黑怎么办了,有遇到相同问题的用户可参考本文中介绍的步骤来进行修复,希望能够对大家有所帮助。