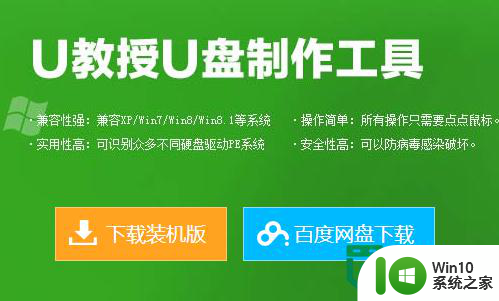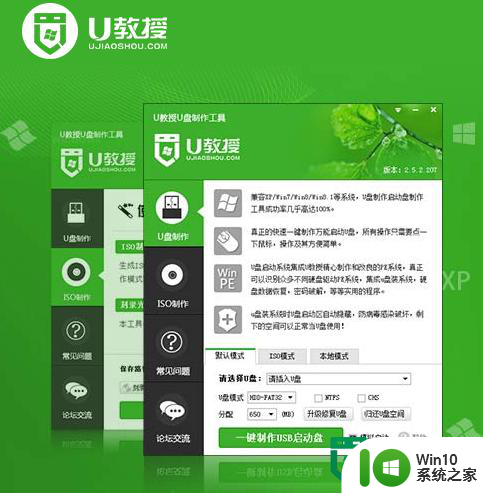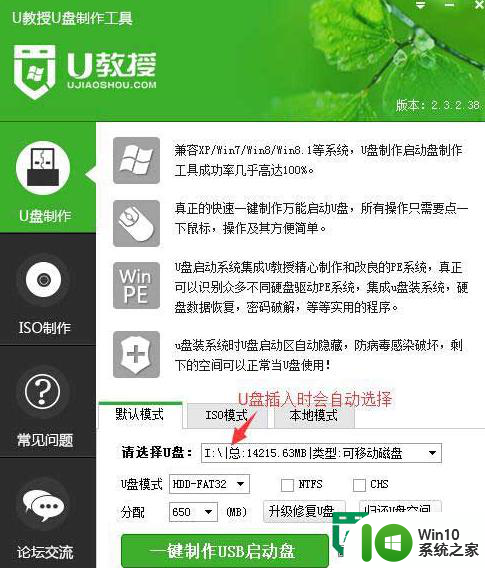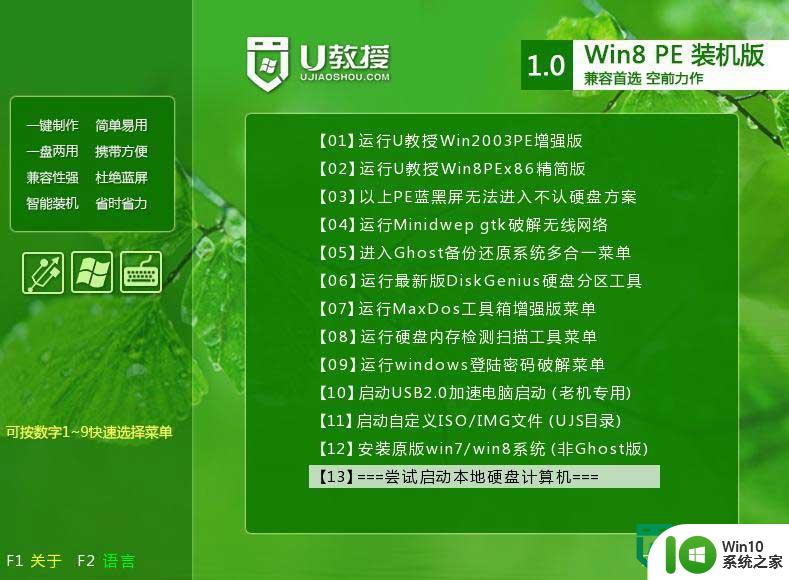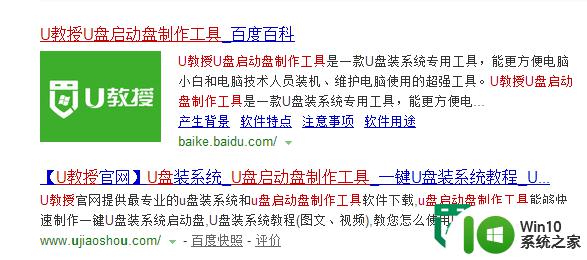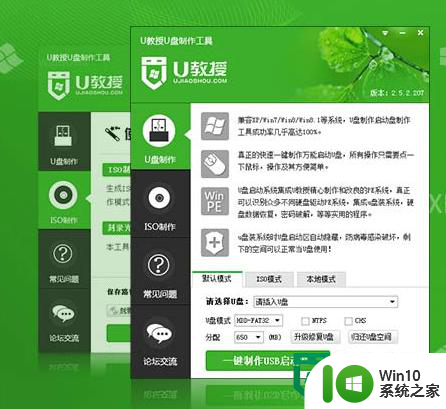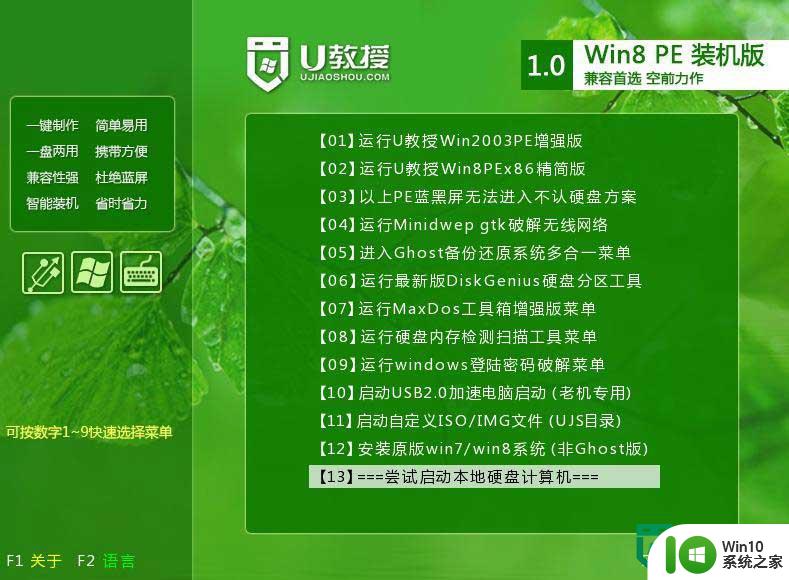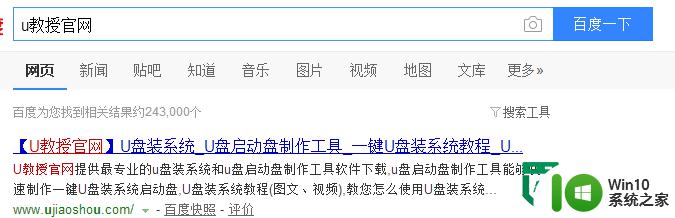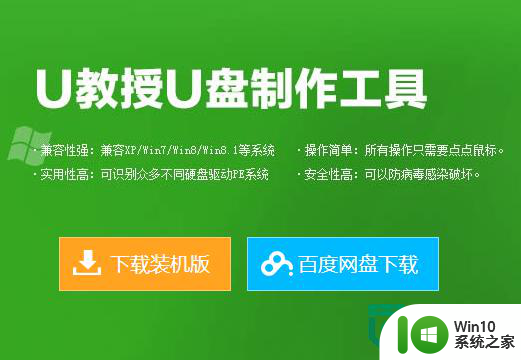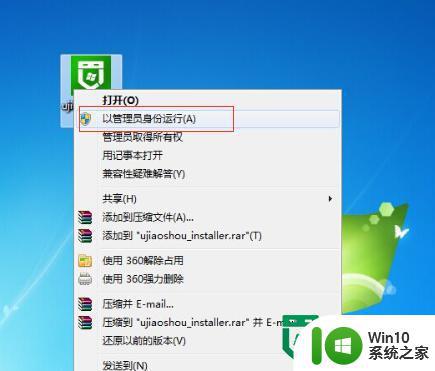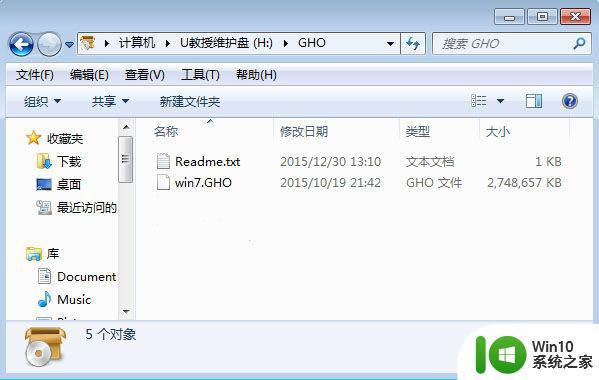优盘启动盘制作工具使用教程 优盘启动盘制作工具下载教程
在如今的数字化时代,优盘启动盘制作工具成为了备受关注的工具之一,通过优盘启动盘制作工具,用户可以方便地将操作系统、软件或者其他工具安装至优盘中,实现随时随地的系统启动和应用使用。想要了解更多关于优盘启动盘制作工具的下载和使用教程吗?接下来让我们一起来探索这一神奇工具的奥秘吧!
准备工作
① 下载win10系统之家u盘启动盘制作工具
② 一个能够正常使用的u盘(容量大小建议在4g以上)
优盘启动盘制作工具下载教程:
1、将软件安装到指定的位置;
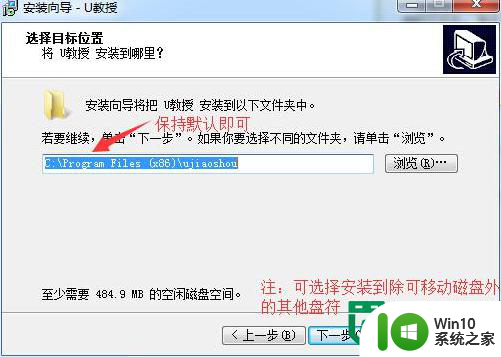
2、安装完成后双击打开U教授软件,在软件界面找到U盘的盘符,并选好启动模式;
3、选择你要制作启动的可移动磁盘,启动模式USB-HDD或USB-ZIP可选,默认采用USB-HDD模式;
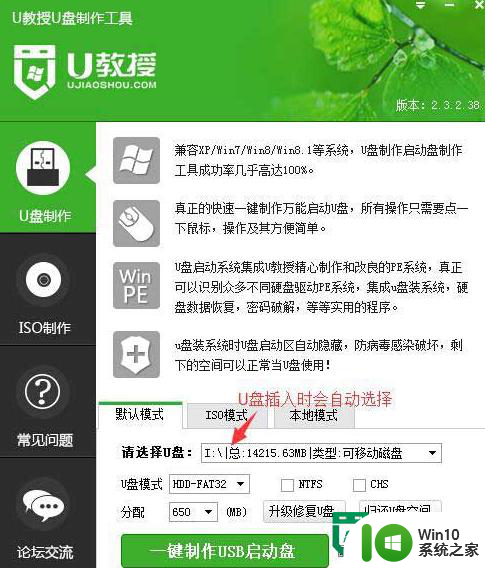
4、然后点击“一键制作USB启动盘”,再点击弹出提示框中的“确定”;
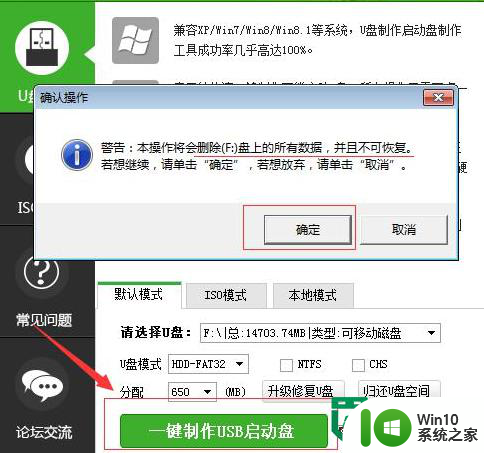
5、然后等待数据包写入,数据写入完成后就制作完成了;
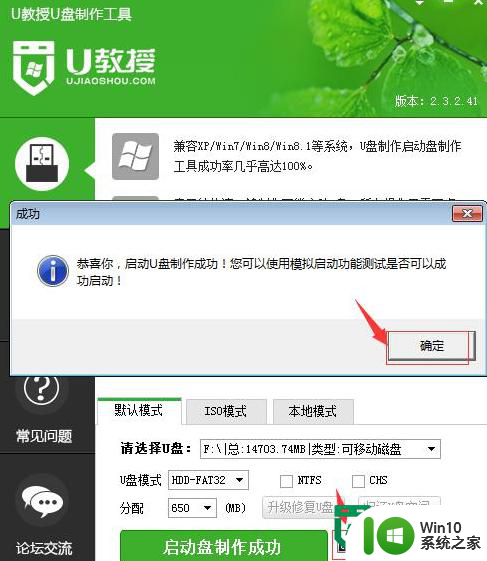
6、想测试是否制作成功,可以打开U教授软件,点击界面的中的“模拟启动”,出现如下界面表示制作成功;
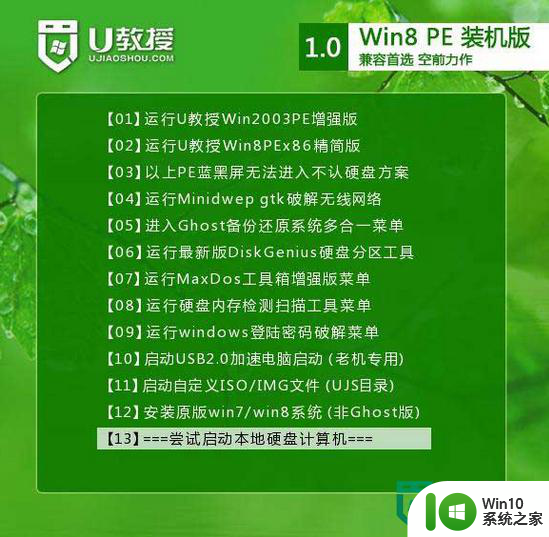
7、然后再将xp镜像放到u盘启动盘内就大功告成啦。
以上就是优盘启动盘制作工具使用教程的全部内容,有遇到这种情况的用户可以按照小编的方法来进行解决,希望能够帮助到大家。