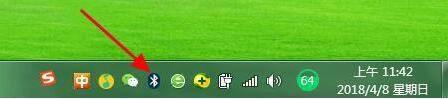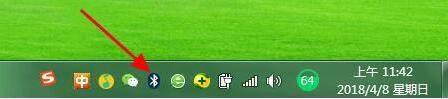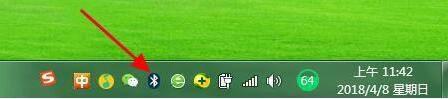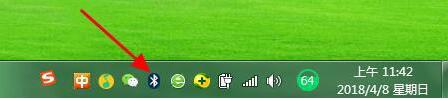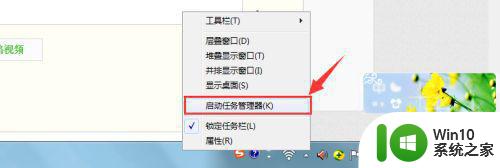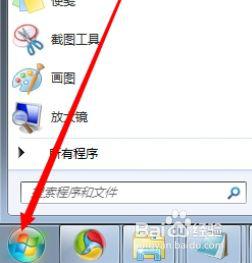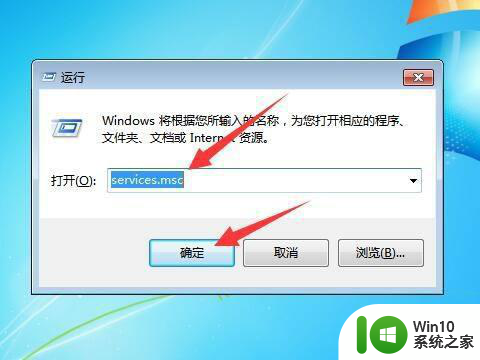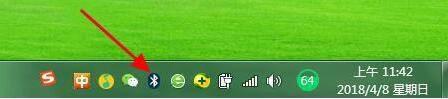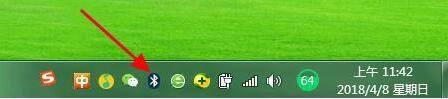电脑已经添加了蓝牙音箱如何连接起来win7 win7如何连接蓝牙音箱
更新时间:2024-10-30 12:58:32作者:yang
在现代科技发展的今天,蓝牙音箱已经成为很多人生活中不可或缺的一部分,对于使用Win7系统的用户来说,连接蓝牙音箱可能是一件比较困难的事情。但其实只要按照正确的步骤操作,连接蓝牙音箱并不是一件复杂的事情。接下来我们将介绍如何在Win7系统下连接蓝牙音箱,让您轻松享受高质量的音乐体验。
具体步骤如下:
1、在桌面右下角找到蓝牙图标,点击该图标,打开蓝牙。
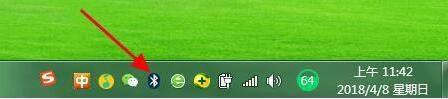
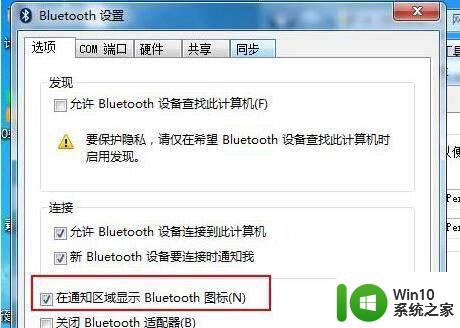
2、在蓝牙图标右击选择【显示蓝牙设备】,随后系统会自动检测到自己想要连接的音响设备。
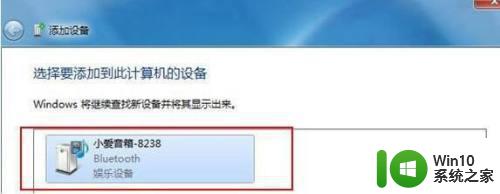
3、点击一下要连接的音响设备,进行连接。(基本上都会配对成功,配对成功即添加音响设备成功。)
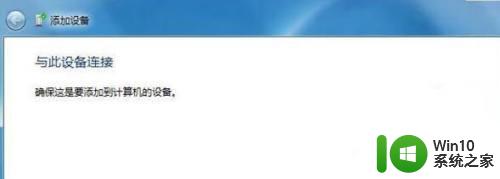

4、鼠标右击已连接的音响设备,选择高级操作--连接音频设备即可,一切配对连接都好了之后,我们就可以打开电脑音乐播放软件播放音频了。
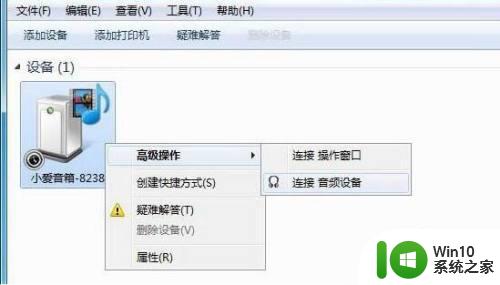
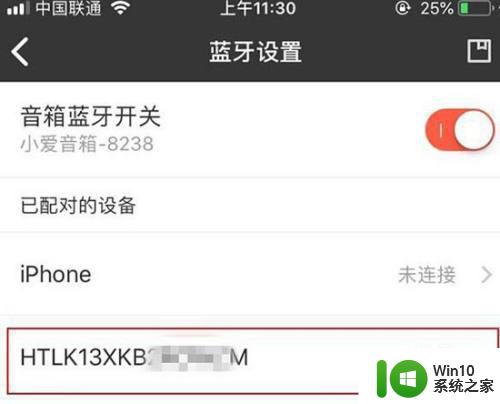
以上就是电脑已经添加了蓝牙音箱如何连接起来win7的全部内容,有出现这种现象的小伙伴不妨根据小编的方法来解决吧,希望能够对大家有所帮助。