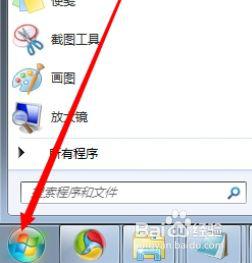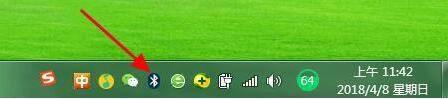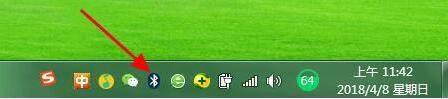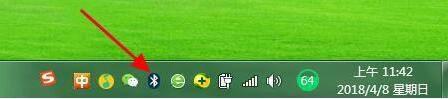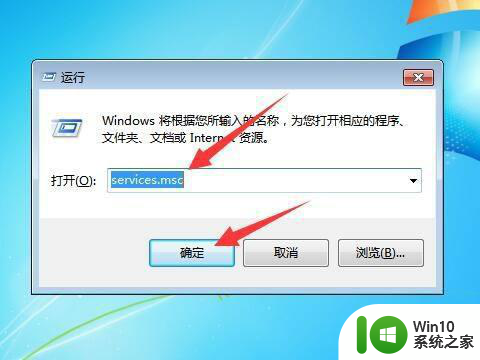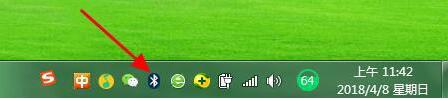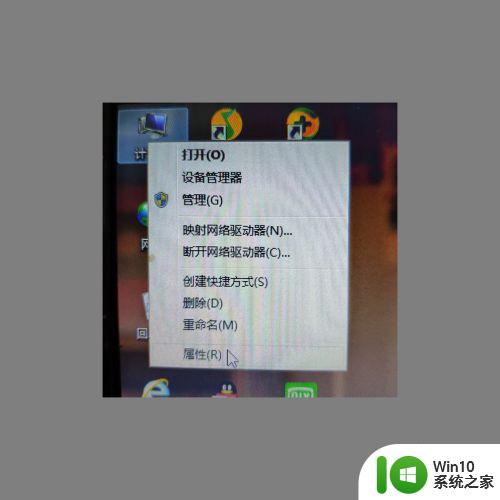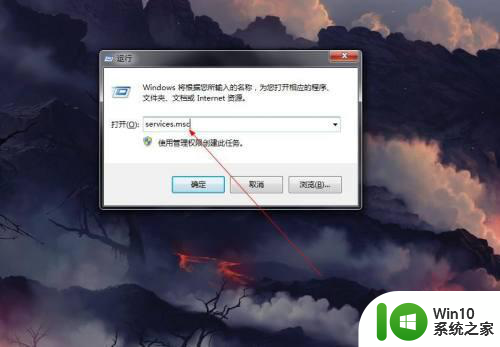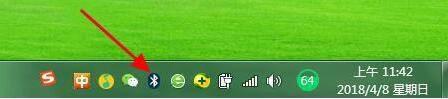windows7怎么连蓝牙音箱 window 7如何连接蓝牙音箱
windows7怎么连蓝牙音箱,Windows 7是一个广泛使用的操作系统,为了满足用户对音乐和音频的需求,它提供了与蓝牙音箱的连接功能,连接蓝牙音箱可以让用户享受到更好的音质和便利的无线体验。在Windows 7中如何连接蓝牙音箱呢?接下来我们将介绍一些简单的步骤,帮助您轻松地完成这一操作。无论是在家中还是在办公室,连接蓝牙音箱将为您带来更丰富多样的音乐享受。
具体方法:
第一步、就是我们需要手动的启动【蓝牙】相关的服务协议,一般这个协议是静默不启动的。在下面的系统栏空白处,右键双击找到【启动任务管理器】
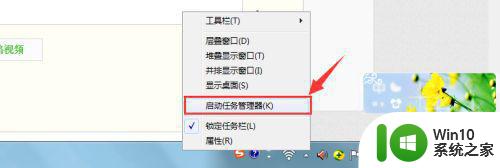
第二步,进入【启动任务管理器】在切换页面,进入【服务】tab页面在右下角处,如图标注的地方,点击【服务】进入该页面。
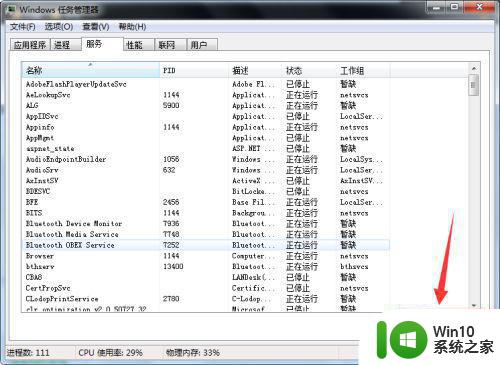
第三步、就是进入【服务】主页面时候,在排列的前面的几项目录,能够简单的查询到【BlueTooth】相关的四个服务协议选项。图中标注的四个协议都需要手动的启动,显示启动状态之后进入下一项。
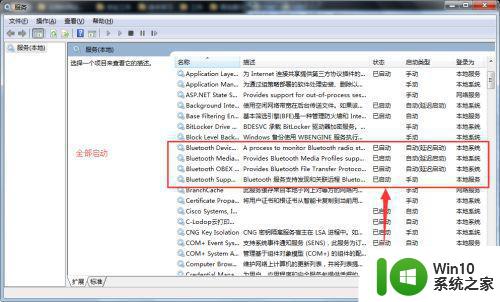
第四步、就是进入【控制面板】,右上角选择【类别】查看,不然下面的蓝牙进入选项其他查看方式找不到该项。在【硬件和声音】这一栏下处,选择【添加设备】,参照图中红色标注的地方操作。
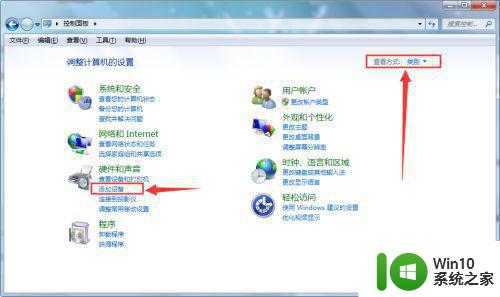
第五步、正在搜索附近的蓝牙设备。因为无线连接,所以搜索特别慢。一般会在这一步出现各种情况。如果长时间静默这一个界面,那么显然,问题出在BIOS的设置没有开启蓝牙设备。因为开启蓝牙设备比较费电,特别是公司电脑经常的 默认关闭,我这个就是默认关闭。如果这一步正常通过,那么可以随意的选择一个蓝牙设备进行下一步操作。
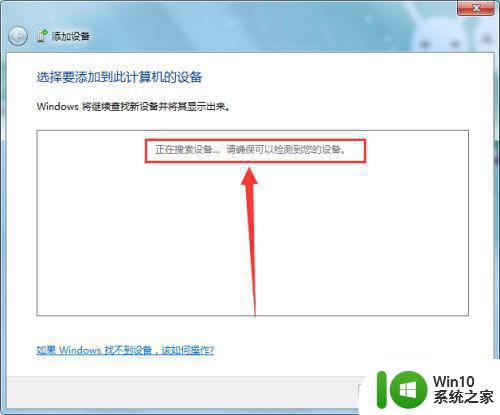
最后一步、就是接受蓝牙连接请求,或者发送文件到蓝牙设备。前面操作正常。这一步就如下图所示。选择已经连接的设备,进行一步一步的提示操作就可以。
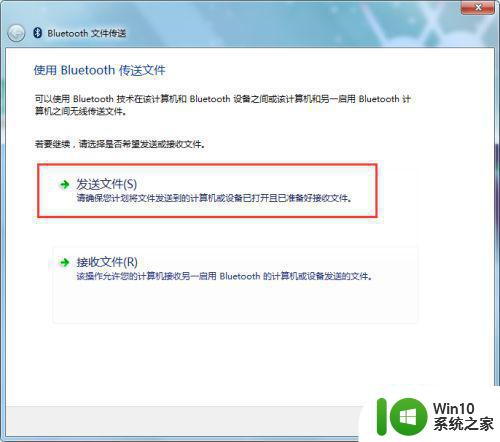
以上就是如何连接蓝牙音箱的全部内容,如果你遇到这种问题,可以尝试按照以上方法解决,希望对大家有所帮助。