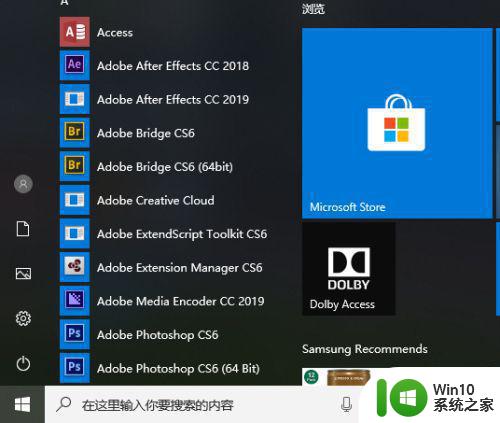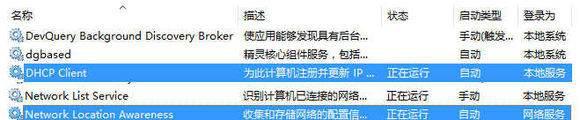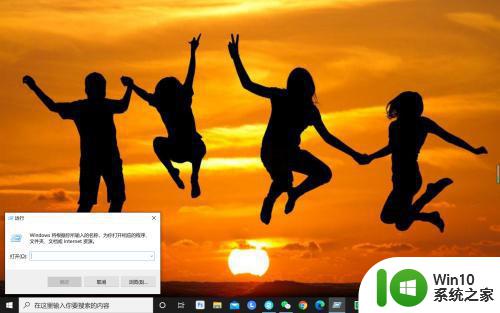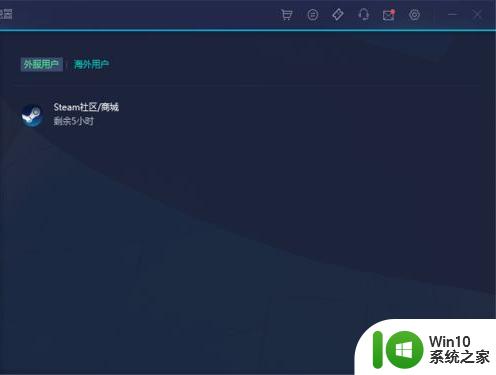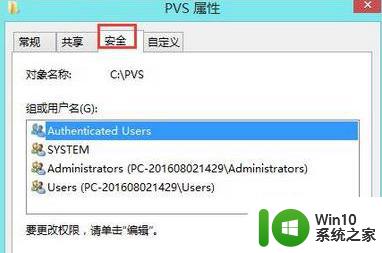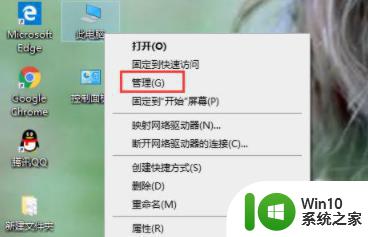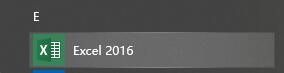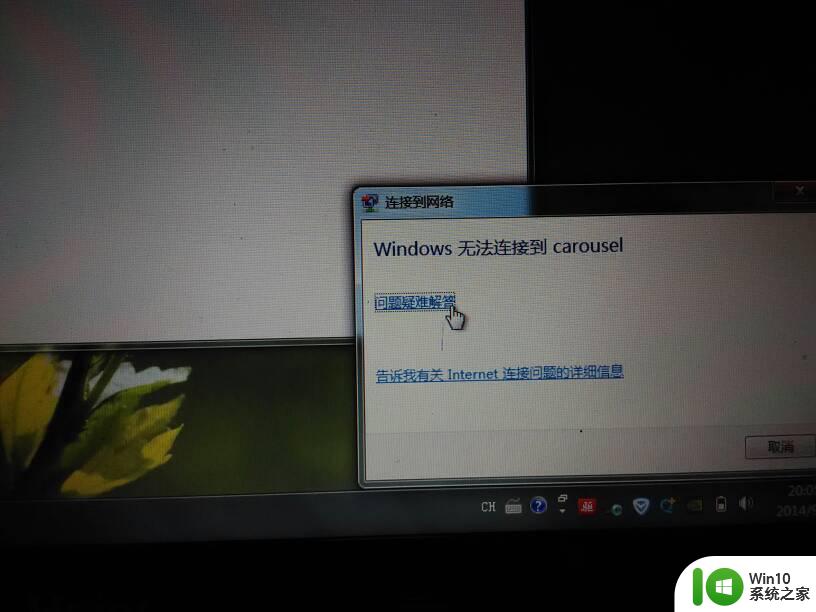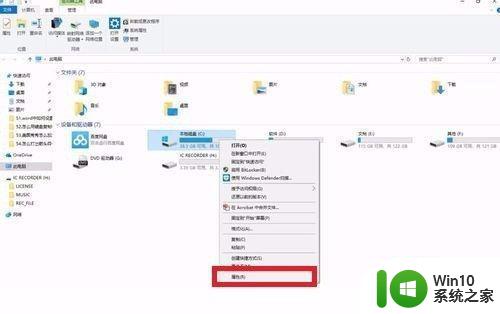电脑wlan无法打开的常见原因及解决方法 如何解决电脑无法打开wlan的问题
更新时间:2023-08-10 12:57:56作者:xiaoliu
电脑wlan无法打开的常见原因及解决方法,在现代社会中电脑已经成为我们生活中不可或缺的工具之一,有时候我们会遇到电脑无法打开WLAN的问题,这给我们的网络使用带来了困扰。究竟是什么原因导致了这个问题的发生?有什么解决方法可以帮助我们解决这个问题?本文将通过分析电脑WLAN无法打开的常见原因以及提供有效的解决方法,帮助读者更好地解决这个问题。
解决教程如下:
1、打开电脑,选中我的电脑。
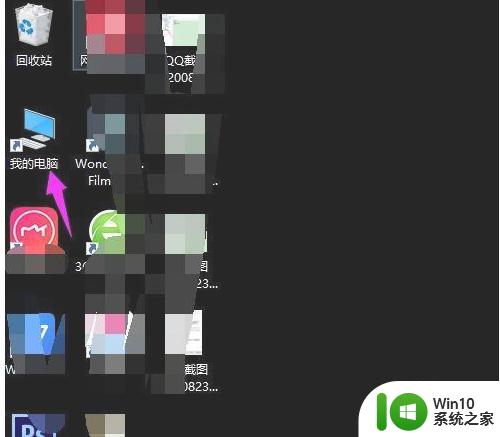
2、右击选择“管理”。
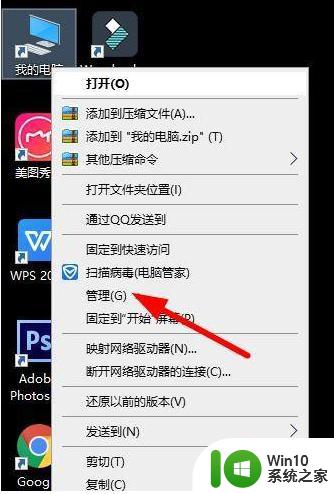
3、点击左侧的“应用和服务程序”。
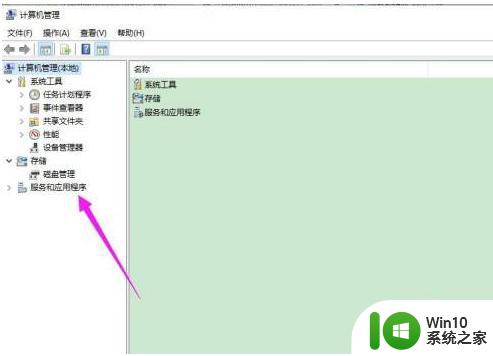
4、再双击“服务”。
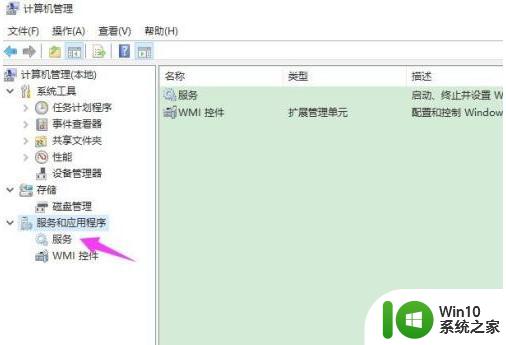
5、再双击“WLAN AutoConfig”
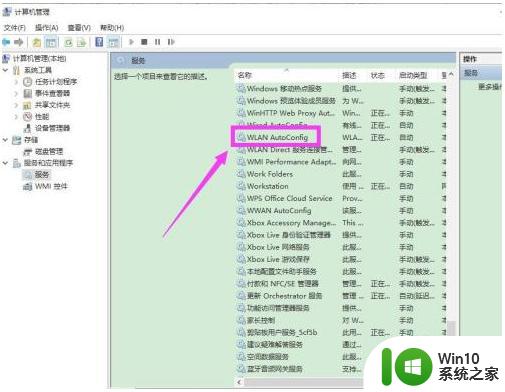
6、点击下方的“启动”,再点击“确定”即可。
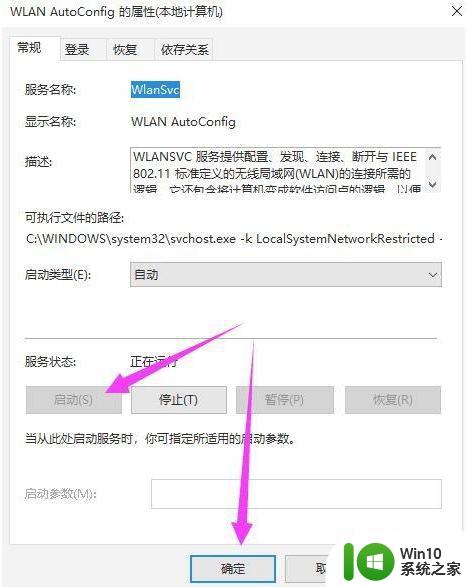
以上是电脑 WLAN 无法打开的常见原因及解决方法的全部内容,如果您需要,您可以按照本文提供的步骤进行操作,希望对您有所帮助。