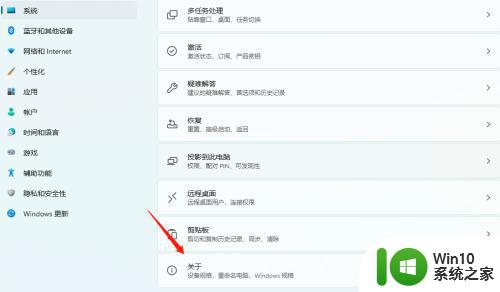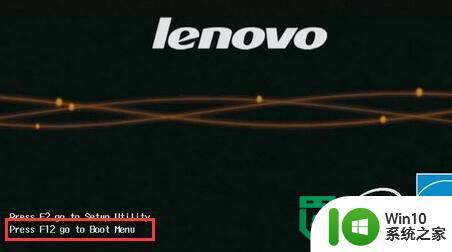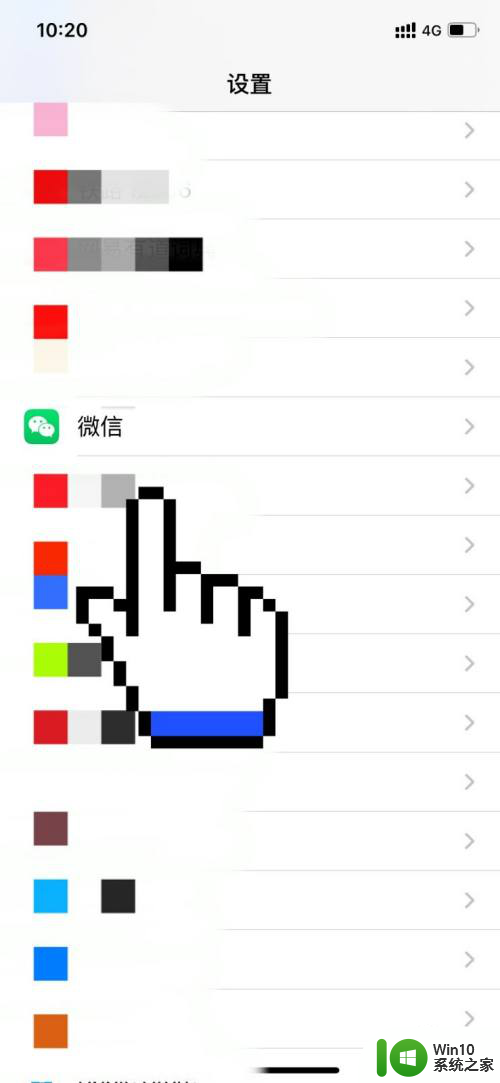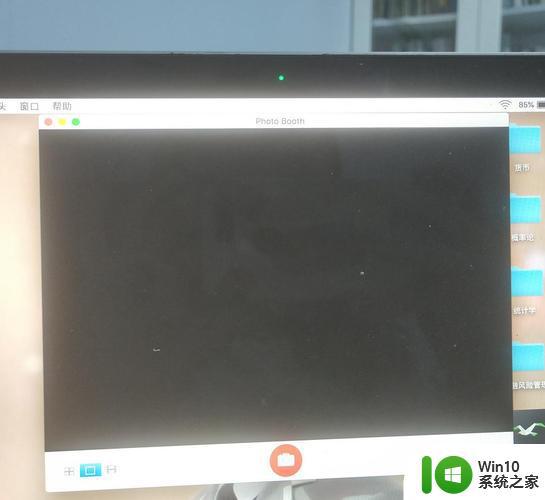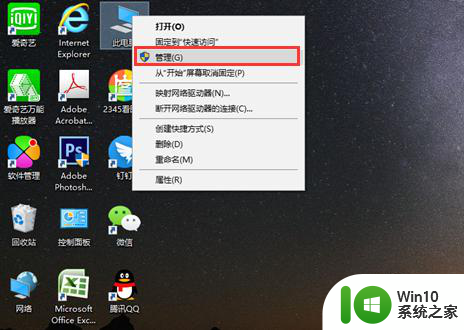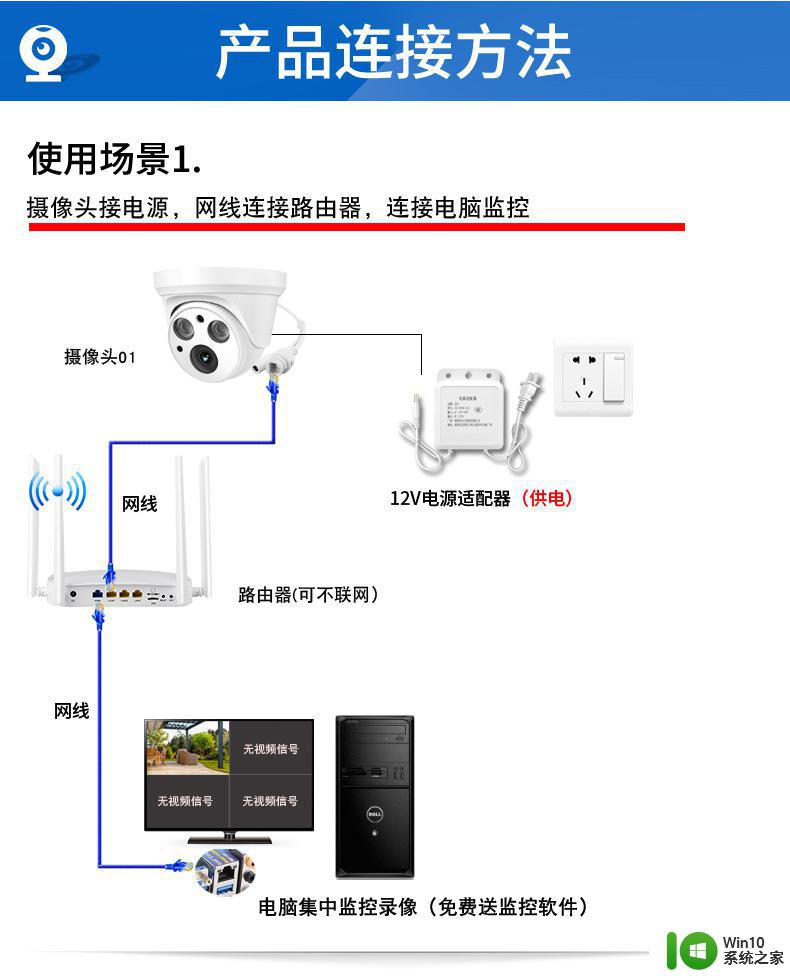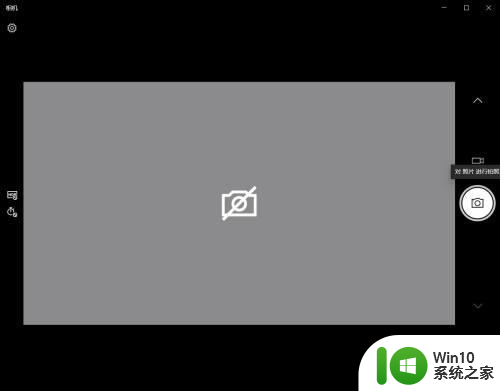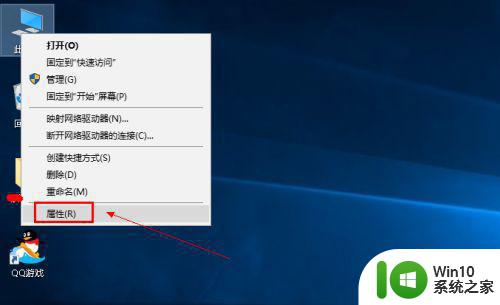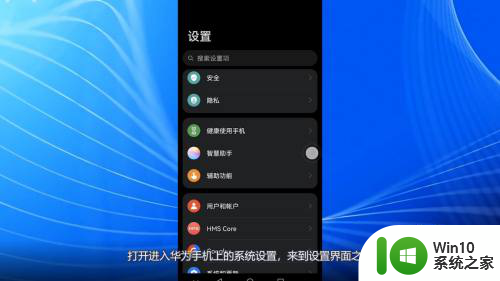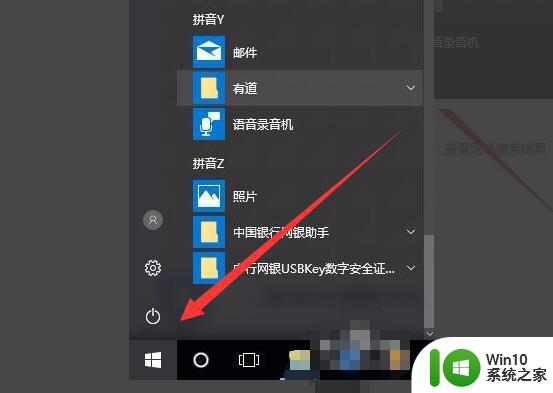电脑摄像头黑屏原因及解决方法 如何修复电脑摄像头打开后出现的黑屏问题
电脑摄像头黑屏原因及解决方法,电脑摄像头黑屏问题是使用电脑时常见的一个烦恼,很多人都遇到过,当我们想要打开电脑摄像头进行视频通话或拍照时,却只能看到一片黑屏,这无疑让人感到困扰。那么电脑摄像头黑屏的原因是什么呢?一般来说可能是驱动程序出现问题、摄像头设备故障、权限设置不正确等引起的。针对这些问题,我们可以采取一些解决方法来修复电脑摄像头黑屏的情况。首先我们可以尝试卸载并重新安装摄像头驱动程序,或者更新驱动程序到最新版本。其次检查摄像头设备是否故障,可以尝试连接其他设备来进行测试。最后确保权限设置正确,允许应用程序访问摄像头。通过这些简单的方法,我们很有可能解决电脑摄像头黑屏的问题,让我们能够正常使用摄像头进行各种操作。
具体方法:
1,首先,右键点击“此电脑”菜单栏选择“管理”进入。
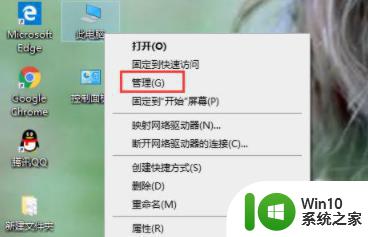
2,计算机管理界面后,选择左侧的“设备管理器”打开。
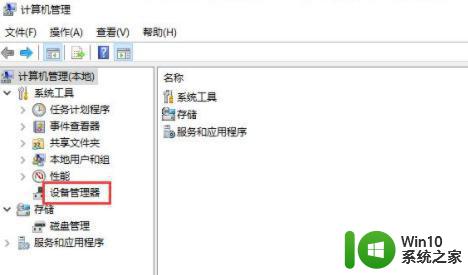
3,展开“照相机”。并右键点击“驱动程序”,菜单栏选择“属性”下一步。
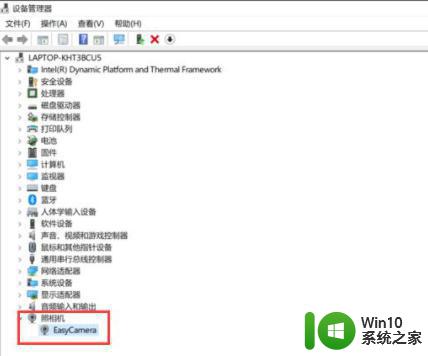
4,切换到“驱动程序”选项,点击“更新驱动程序”下一步。
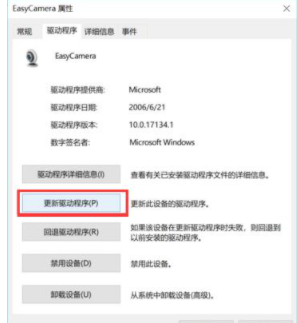
5,选择“浏览我的计算机以查找驱动程序软件”进入。
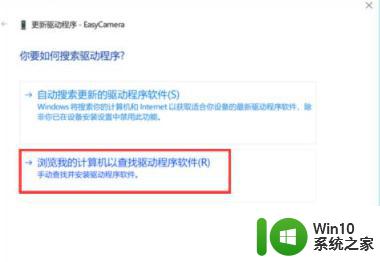
6,点击“让我从计算机上的可用驱动程序列表中选取”,然后点击“下一步”进行后面的操作就可以了。
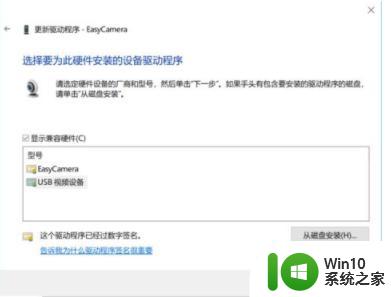
以上是电脑摄像头黑屏的原因及解决方法的全部内容,有需要的用户可以根据小编的步骤进行操作,希望能对大家有所帮助。