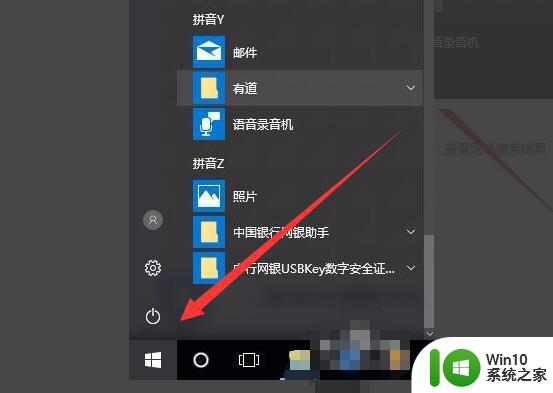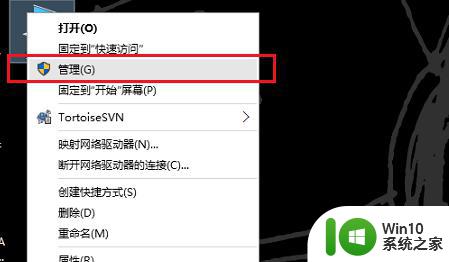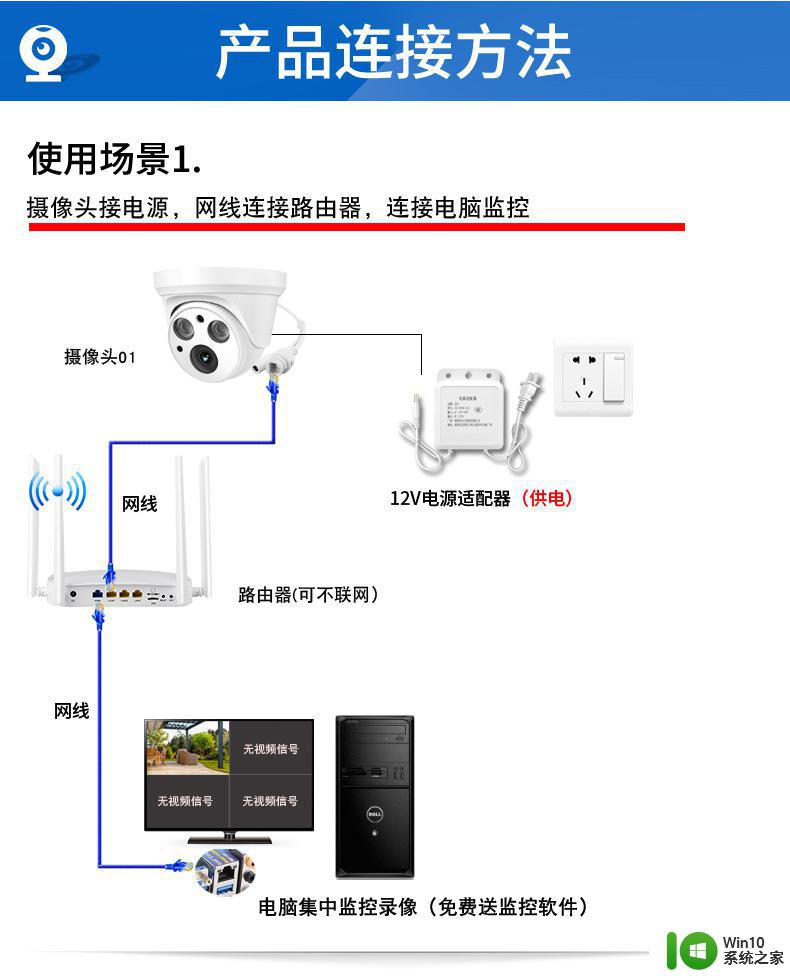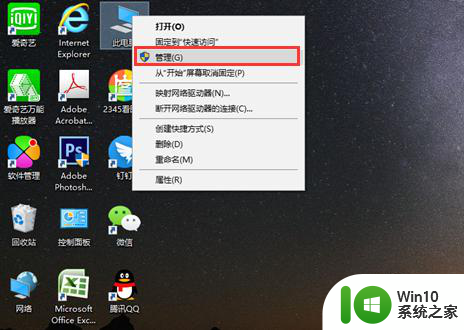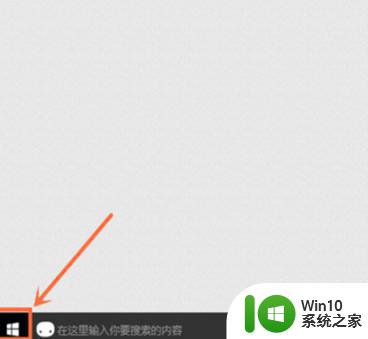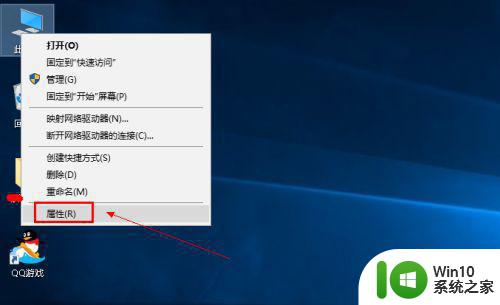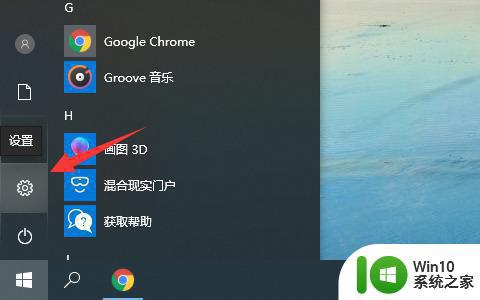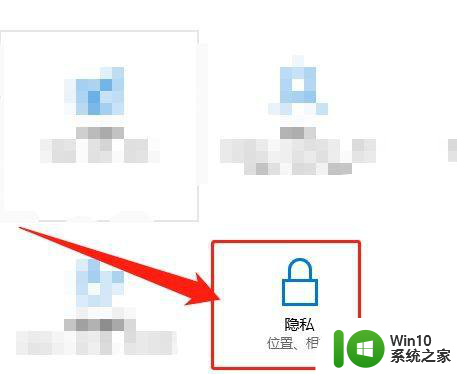如何在BIOS中打开或关闭笔记本电脑摄像头设置 怎样在BIOS中设置摄像头开关以解决电脑摄像头无法使用的问题
如何在BIOS中打开或关闭笔记本电脑摄像头设置,现代笔记本电脑通常都配备了摄像头,用于视频通话、拍照等功能,但有时候我们可能需要在BIOS中打开或关闭摄像头设置,以解决一些摄像头无法使用的问题。那么如何在BIOS中设置摄像头开关呢?本文将为您详细介绍。
b如何在BIOS中打开或关闭笔记本电脑摄像头设置:
1、启动电脑,在开机界面按相应快捷键进入bios界面,如图所示:
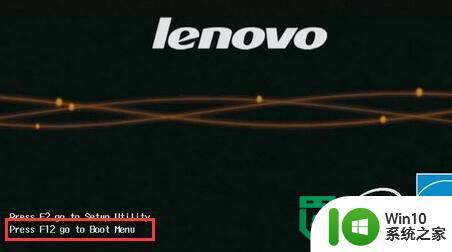
2、在bios界面中,用键盘上的方向键,切换到security选项,用↓移到I/O Port Access,回车进入子菜单,如图所示:
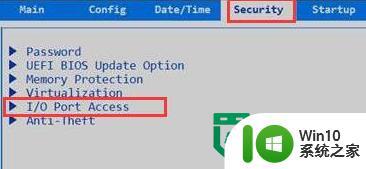
3、在I/O Port Access界面中,同样用↓移至到Integrated Camera选项,回车选择Enabled即可,如图所示:
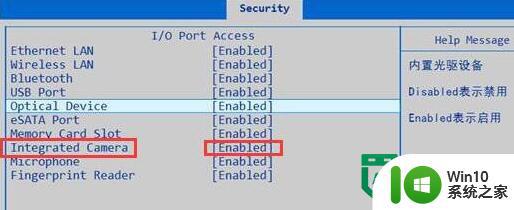
win10正式版摄像头不能用图文解决方法步骤:
1、点击打开开始菜单 - 电脑设置,打开电脑设置窗口。
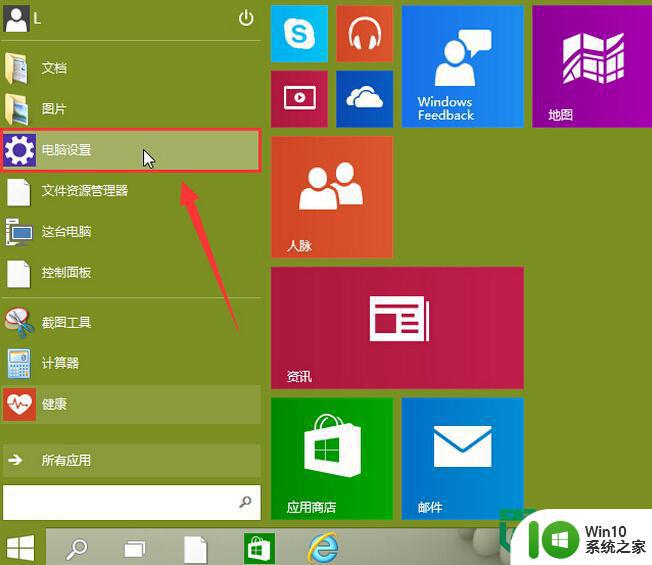
2.在打开的电脑设置窗口中,点击打开“隐私”项进入下一步操作。
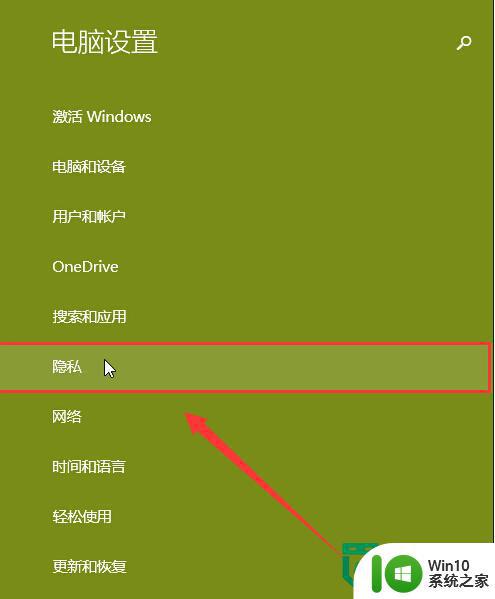
3.在隐私功能界面中,找到“摄像头”点击打开。
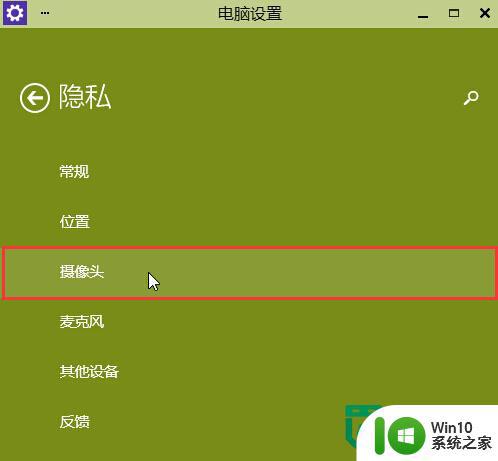
4.点击将允许应用使用我的摄像头开启,关闭电脑设置窗口完成操作。
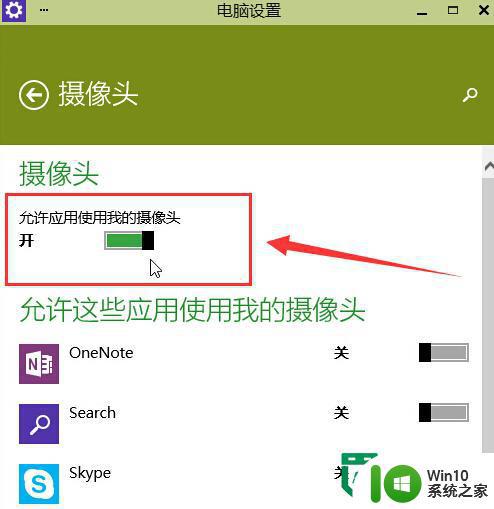
如果还是无法使用,或者摄像头开关无法打开,请下载最新版的驱动人生更新你的摄像头驱动。
以上就是如何在BIOS中打开或关闭笔记本电脑摄像头设置的全部内容,如果您有任何疑问,请按照小编的方法进行操作,希望这篇文章能够帮助到您。