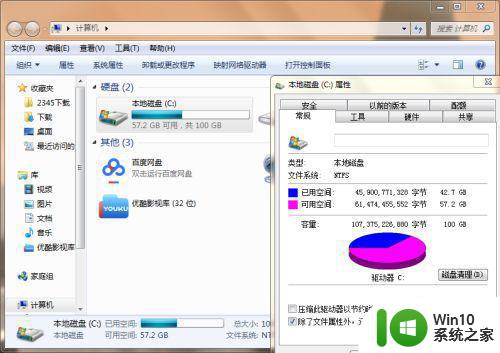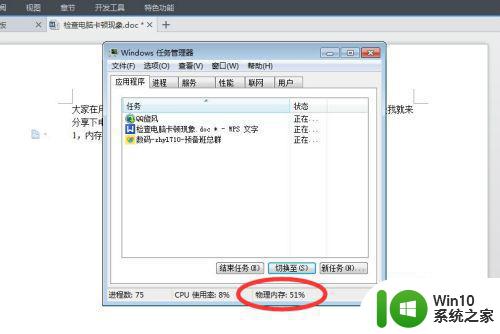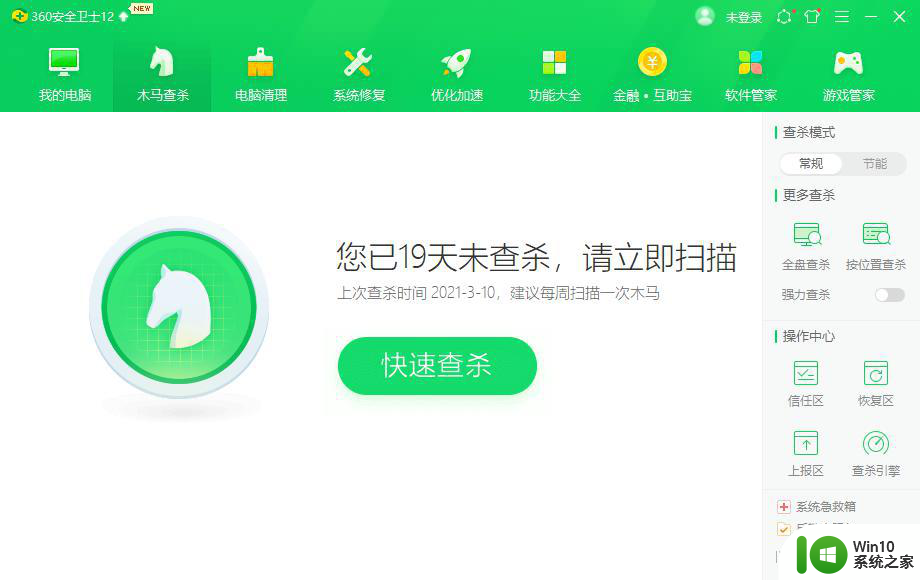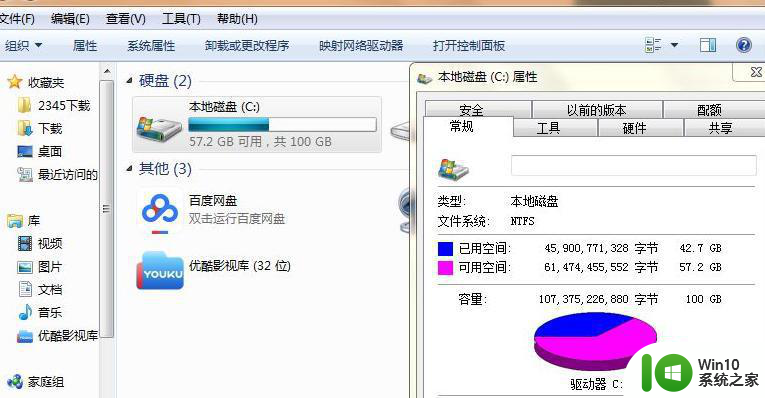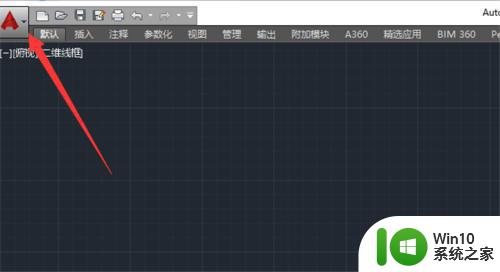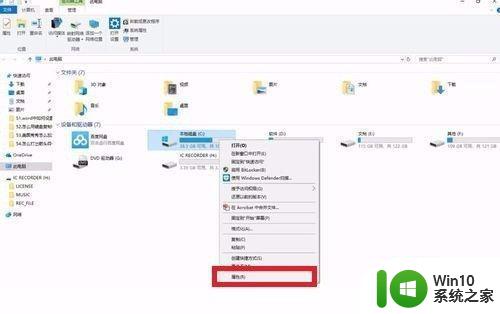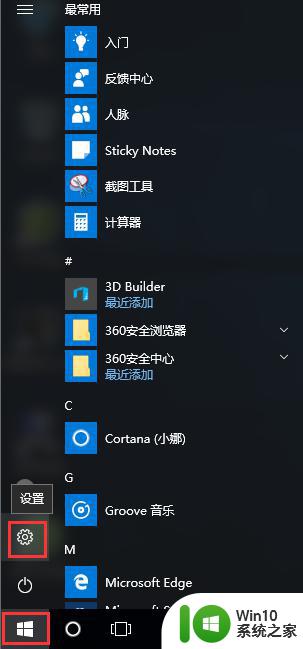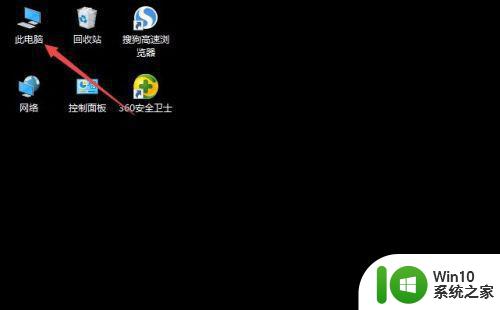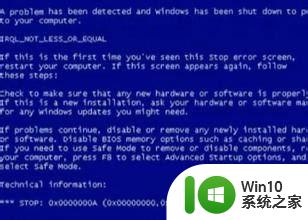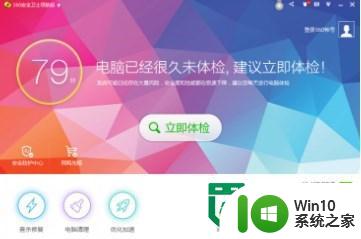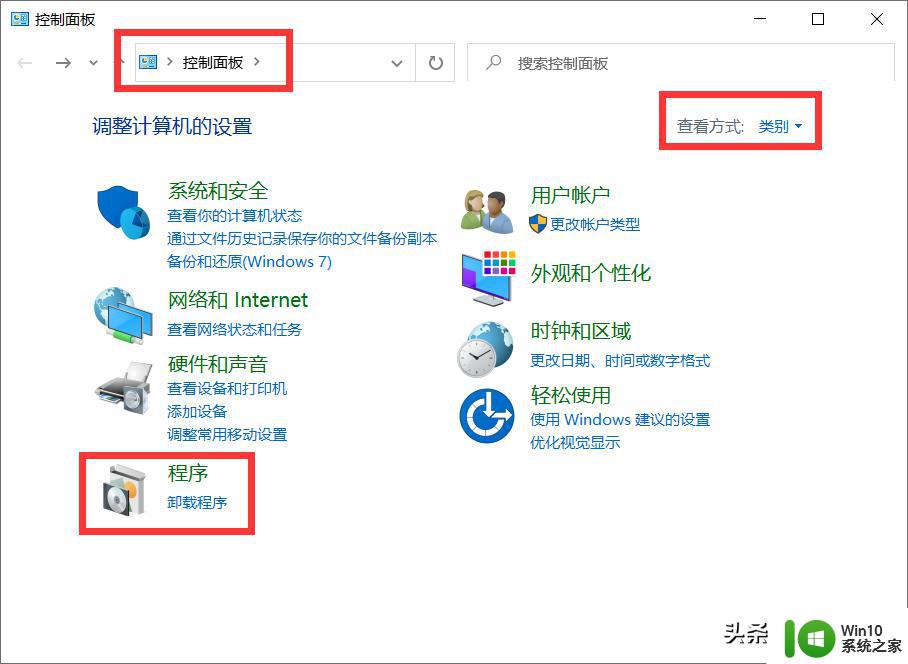如何解决电脑卡慢问题 电脑卡顿原因及解决方法
如何解决电脑卡慢问题,如今电脑已经成为我们生活中不可或缺的工具之一,随着时间的推移,我们可能会发现电脑开始变得卡慢起来,这无疑会给我们的工作和娱乐带来很多麻烦。为什么电脑会变得卡顿?有什么方法可以解决这个问题呢?本文将为大家详细介绍电脑卡顿的原因及解决方法,帮助大家轻松解决电脑卡慢的困扰。无论是办公还是娱乐,让我们的电脑恢复到顺畅的状态,将会大大提升我们的效率和使用体验。
解决方法:
方法一:清理磁盘
1、打开电脑,电机左下方的windows图标,找到“计算机”并点击,在这里找到“本地磁盘C”并用鼠标右击,在选项中点击“属性”。
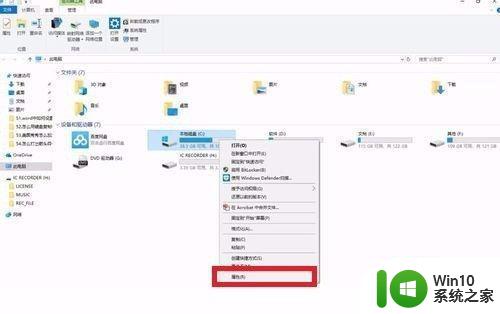
2、在接下来的界面中点击“磁盘清理”。
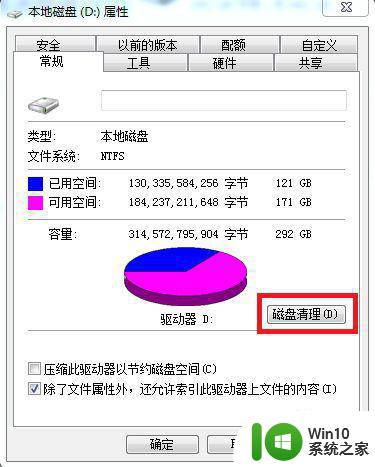
3、接下来会弹出一个对话框,这里可以有很多垃圾文件的选项,把能清理的垃圾文件都给选上,然后点击“确定”。
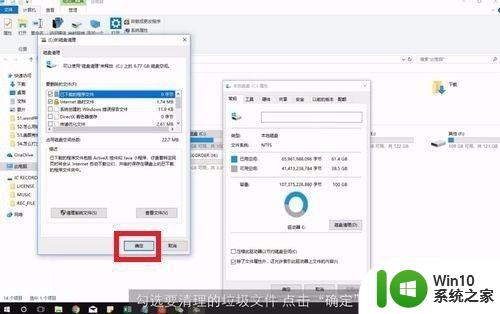
4、磁盘清理需要一段时间,耐心等待清理完成就可以了,然后重启电脑。
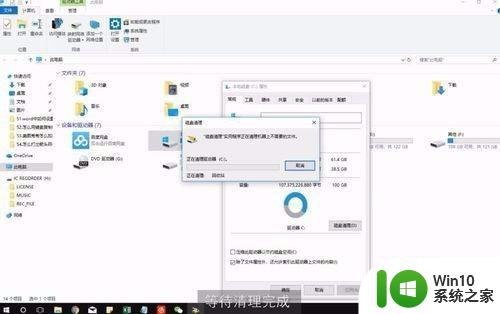
方法二:清理电脑进程
1、电脑经常卡死可能是由于电脑中的运行程序太多,CPU符合太大导致的卡死,这时候需要结束不适用的进程,释放CPU资源。
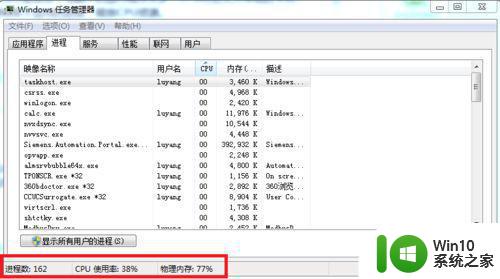
2、任务栏中右击鼠标,点击“任务管理器”,在任务管理器对话框中点击“进程”,在这里可以看到所有的进程,下方可以看到进程的数量、CPU使用率和物理内存。

3、点击“CPU”,这里会默认的按照从高到底的占用率来排列,可以查看占用率最高的几个进程。
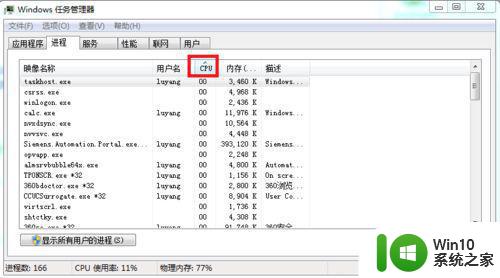
4、如果无用的进程可以选中并点击下方的“结束进程”,释放CPU的占用率。
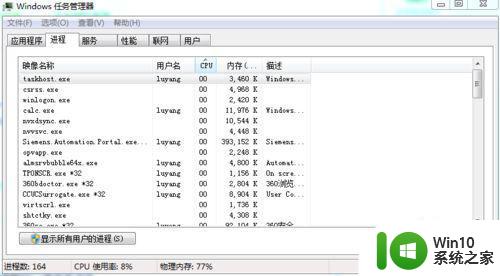
以上就是解决电脑卡慢问题的全部内容,如果还有不清楚的用户,可以参考以上步骤进行操作,希望能够对大家有所帮助。