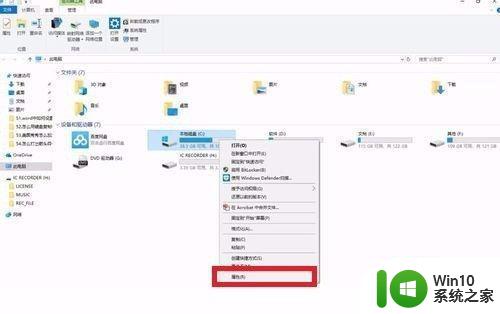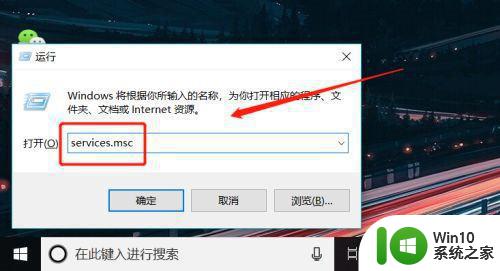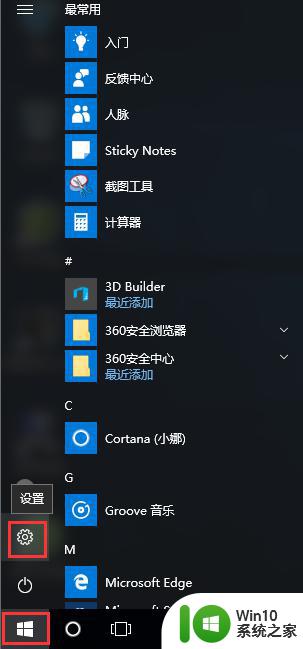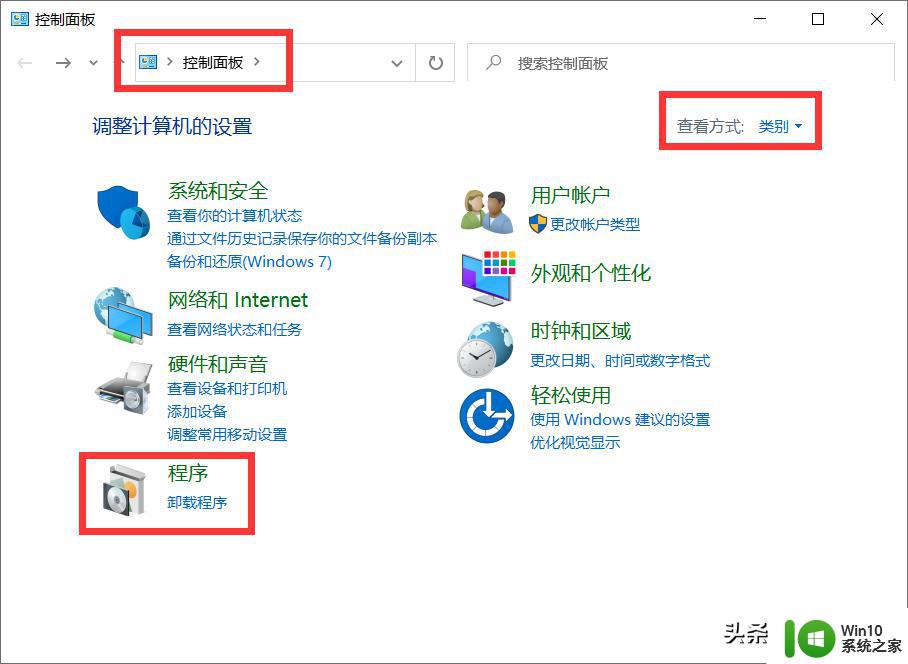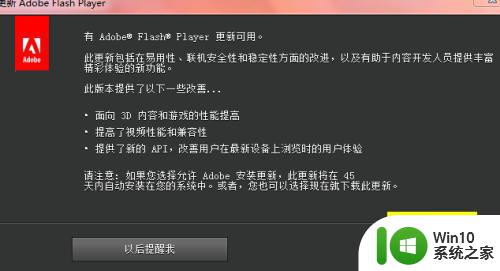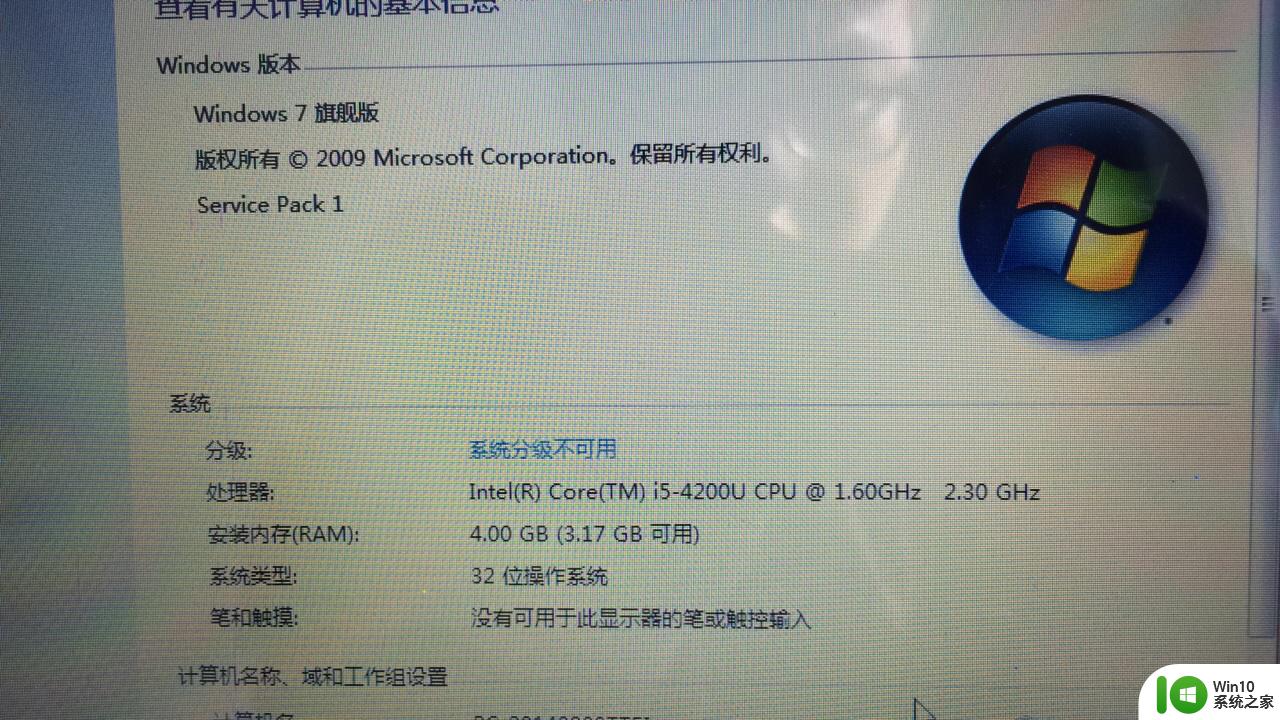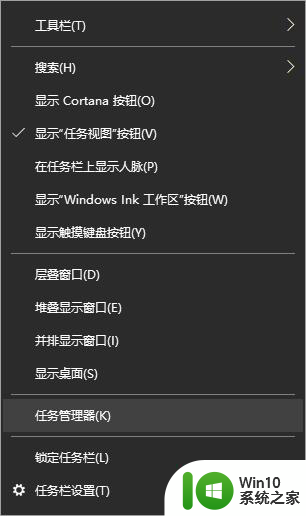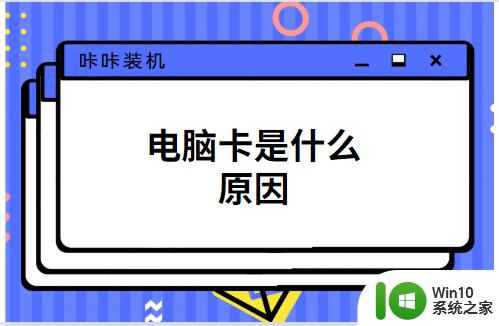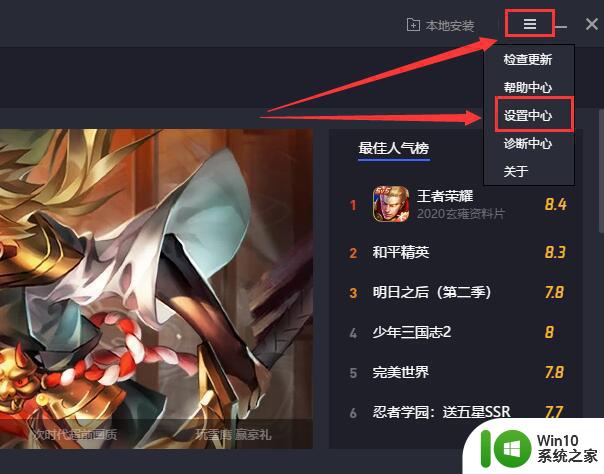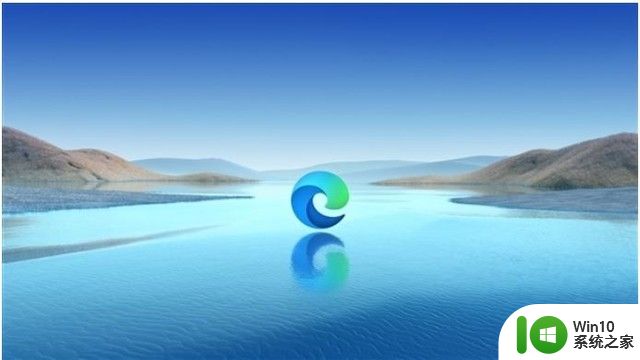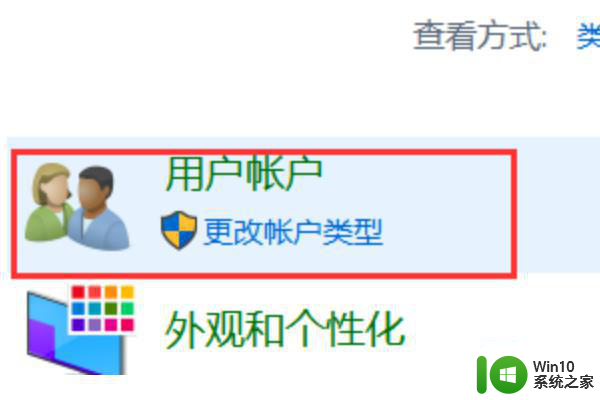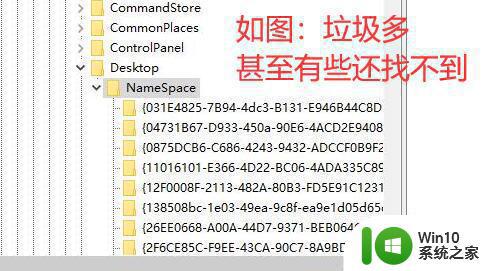电脑卡顿怎么处理 如何解决电脑卡的问题
电脑卡顿怎么处理,电脑卡顿一直是困扰许多人的问题,特别是当我们急需使用电脑却突然卡顿,这会给我们带来极大的困扰,但是不要惊慌,这个问题并不是无解的。在本文中我们将分享几种解决电脑卡的方法,使您的电脑恢复快速稳定的状态。
解决方法:
清理磁盘:
1、打开电脑,电机左下方的windows图标,找到“计算机”并点击,在这里找到“本地磁盘C”并用鼠标右击,在选项中点击“属性”。
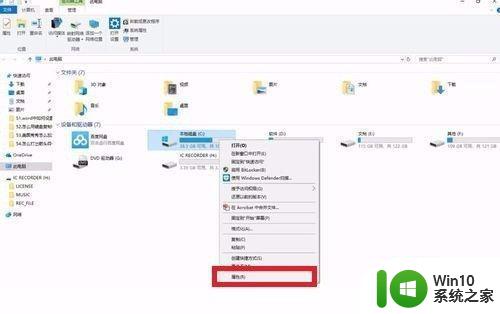
2、在接下来的界面中点击“磁盘清理”。
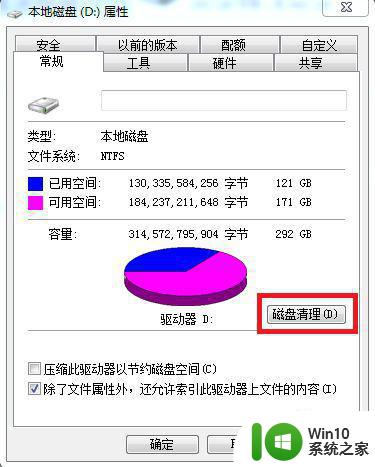
3、接下来会弹出一个对话框,这里可以有很多垃圾文件的选项,把能清理的垃圾文件都给选上,然后点击“确定”。
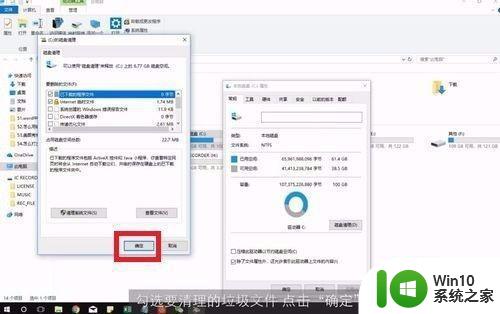
4、磁盘清理需要一段时间,耐心等待清理完成就可以了,然后重启电脑。
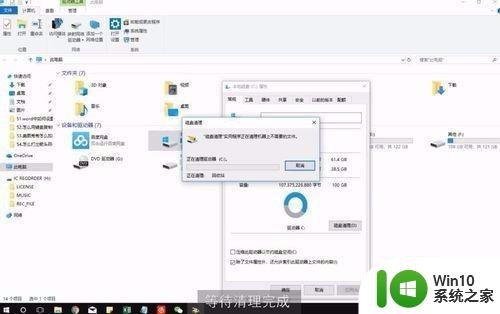
清理电脑进程:
1、电脑经常卡死可能是由于电脑中的运行程序太多,CPU符合太大导致的卡死,这时候需要结束不适用的进程,释放CPU资源。
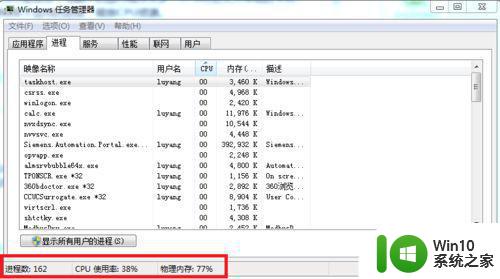
2、任务栏中右击鼠标,点击“任务管理器”,在任务管理器对话框中点击“进程”,在这里可以看到所有的进程,下方可以看到进程的数量、CPU使用率和物理内存。

3、点击“CPU”,这里会默认的按照从高到底的占用率来排列,可以查看占用率最高的几个进程。
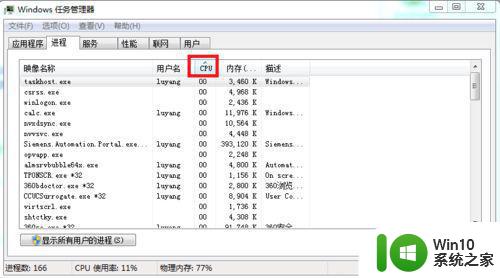
4、如果无用的进程可以选中并点击下方的“结束进程”,释放CPU的占用率。
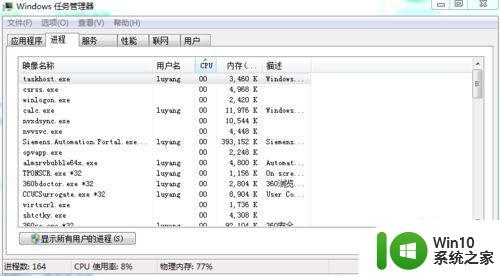
以上就是电脑卡顿的处理方法,希望这些解决电脑卡顿问题的技巧对大家有所帮助,如果你遇到了同样的问题,可以参考小编的方法来解决。感谢阅读!