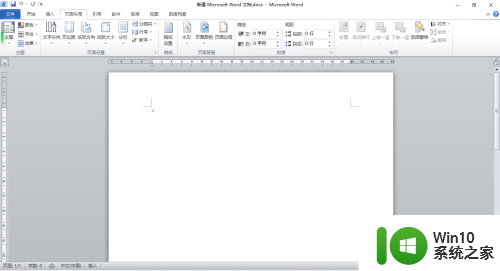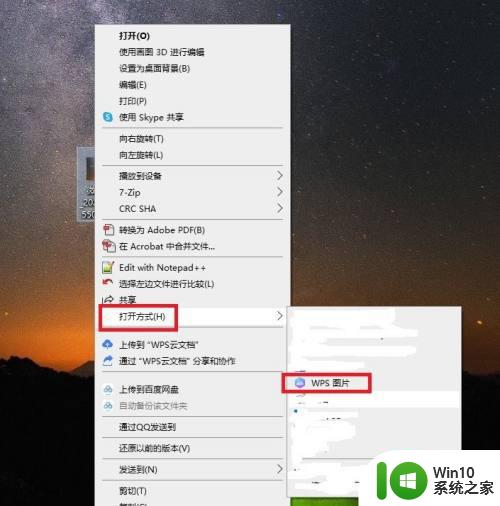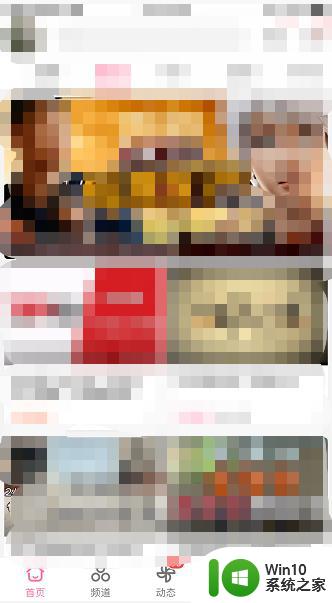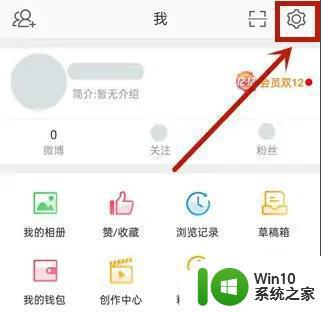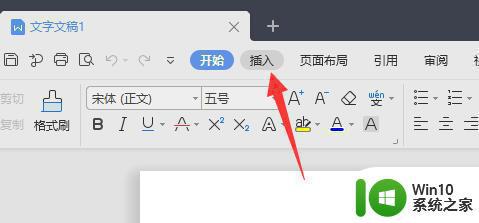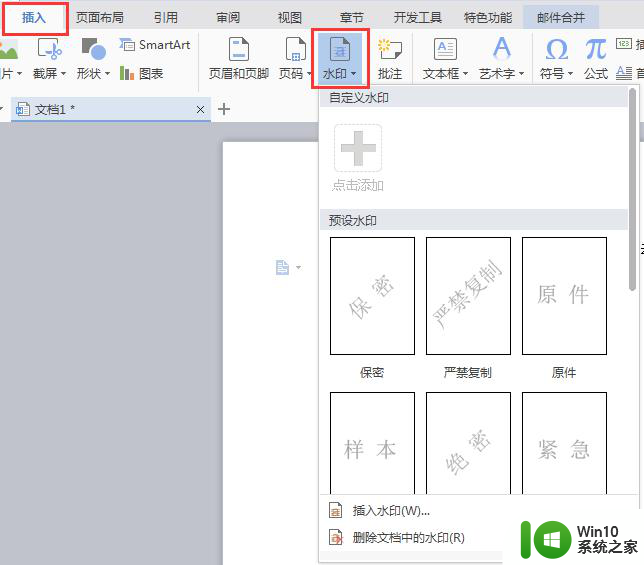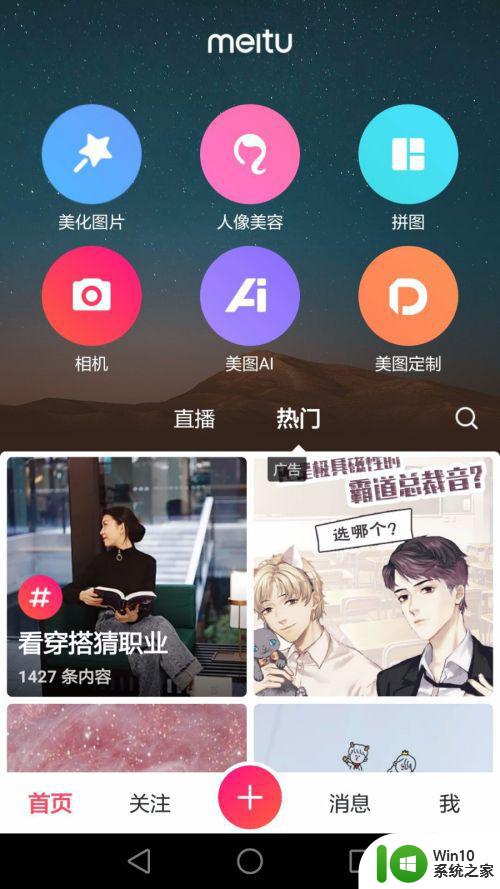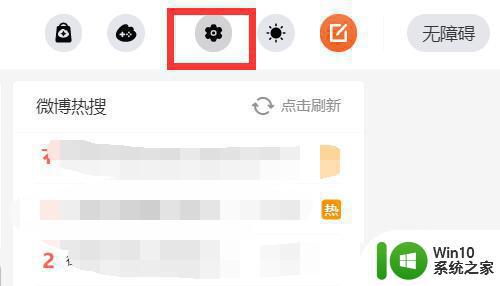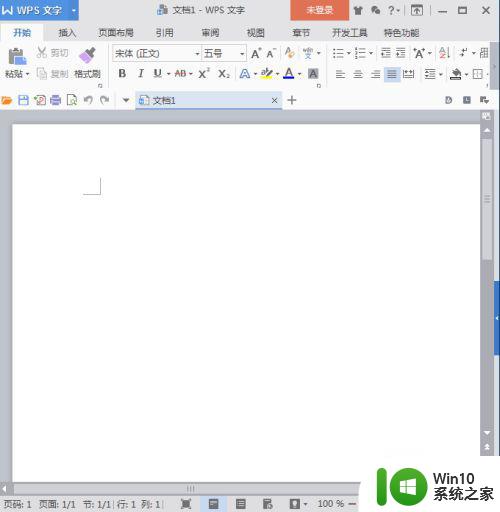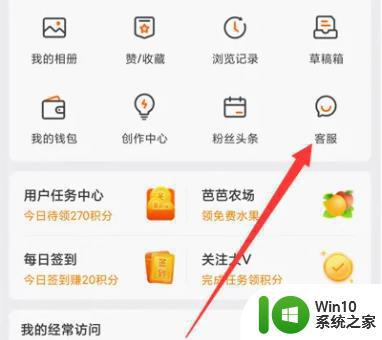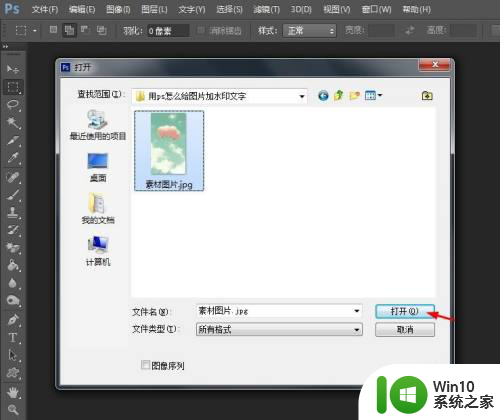word里面插入的水印怎么放到图片的上方 图片水印位置调整方法
在数字化时代,图片水印成为保护原创作品不被盗用的重要手段,如何将水印放置在图片的合适位置,既能保护版权又不影响观赏体验,成为许多摄影师和设计师关注的问题。通过调整水印的位置,可以使其不仅起到保护版权的作用,还能美化图片,提升整体视觉效果。下面将介绍一些图片水印位置调整的方法,帮助您更好地保护自己的作品。
具体方法:
1、首先,打开一个word文档并插入需要添加水印的图片。
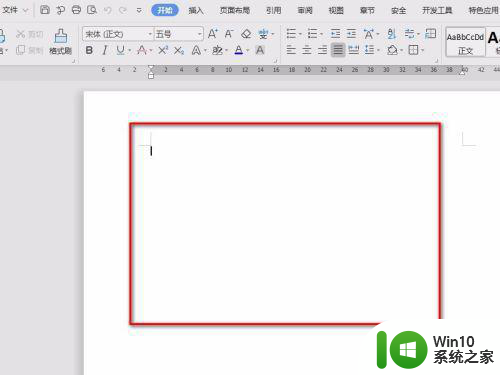
2、打开后,点击菜单栏处的“插入”,选择“文本框”。
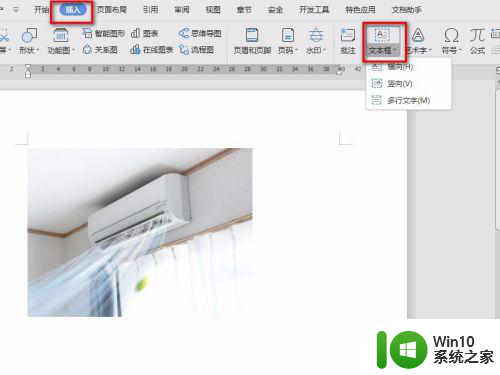
3、插入“文本框”后,在文本框内输入添加水印的内容,如图”空调“,选中内容后,设置字体的颜色、大小等。
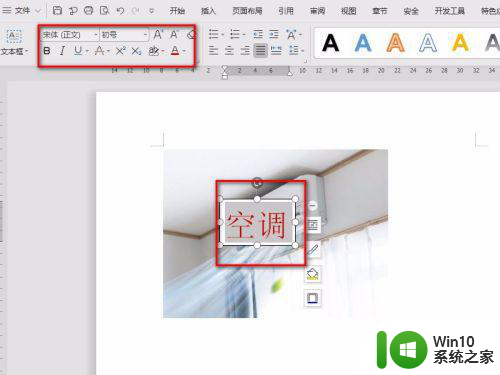
4、字体设置完成后,点击文本框的边框,弹出”属性“的选项框。
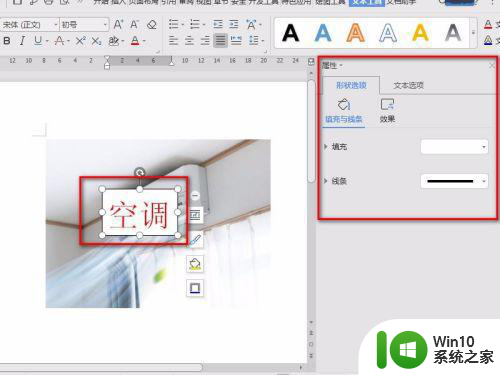
5、在弹出的”属性“中将”填充“和”线条“都设置为无。
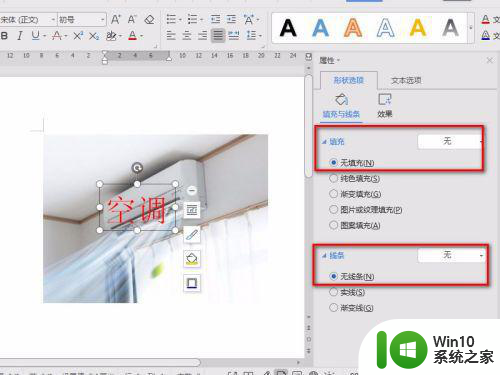
6、再点击文本框,如图点击布局选项,设置为”浮于文字上方“。
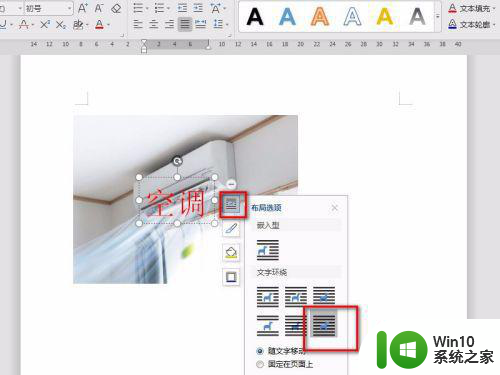
7、如果需要把水印倾斜,则按如图所示,点击旋转的标志进行旋转。
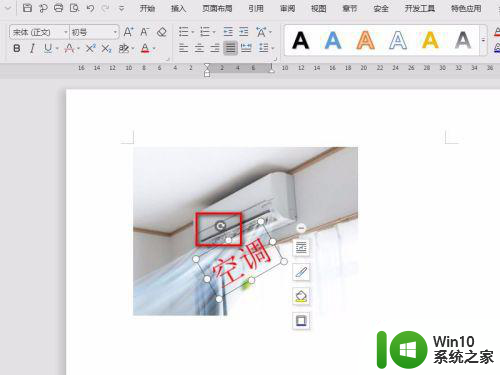
8、完成设置后,截图刚刚设置的图片,重新将截图的图片粘贴一次,可以看到图片上面添加了水印,而且别人无法更改。
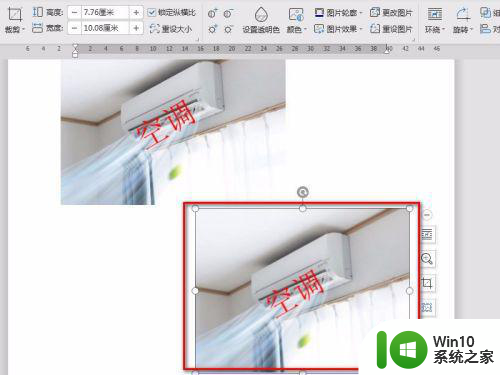
以上就是word里面插入的水印怎么放到图片的上方的全部内容,如果有遇到这种情况,那么你就可以根据小编的操作来进行解决,非常的简单快速,一步到位。