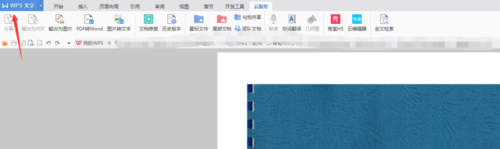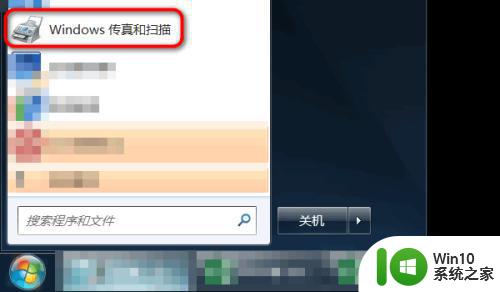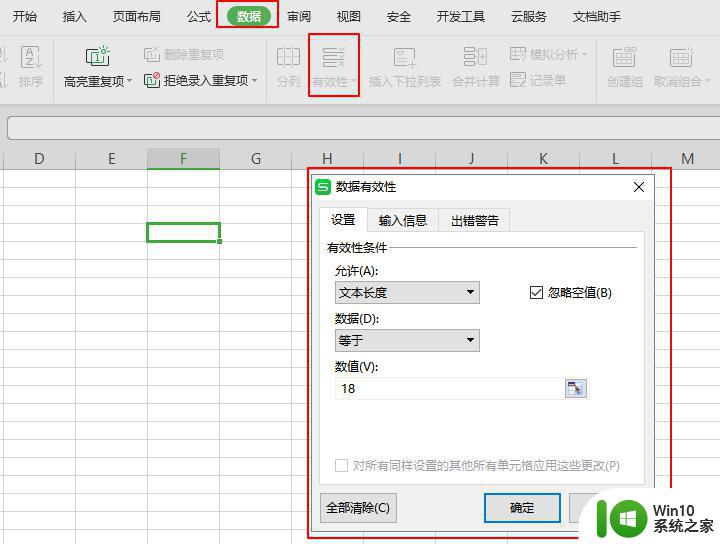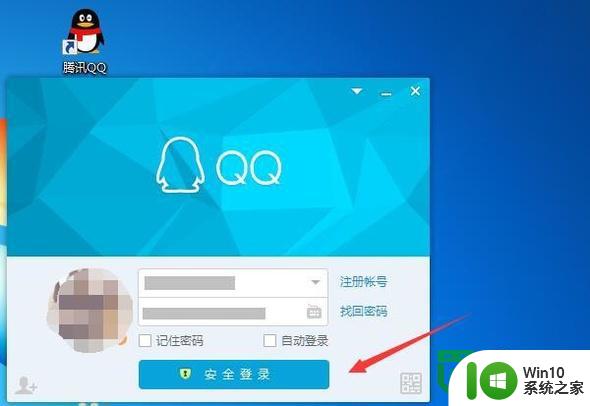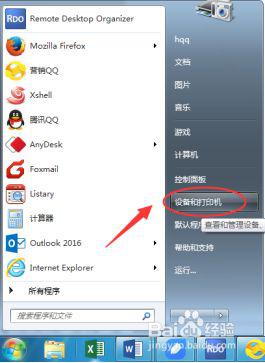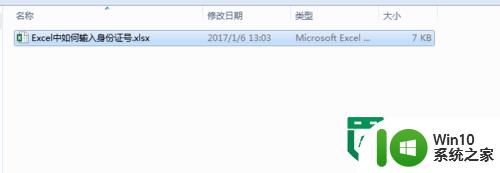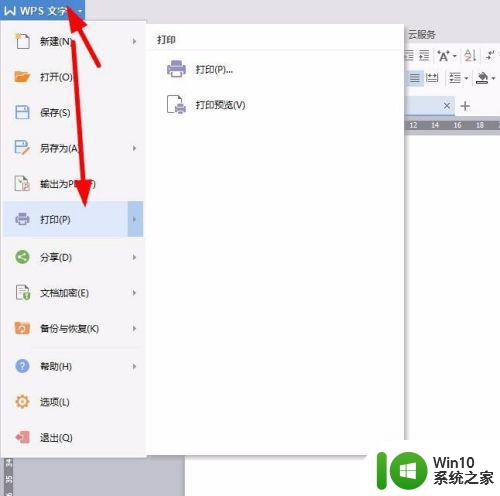理光打印机复印身份证正反面的步骤 理光打印机如何复印身份证正反面
更新时间:2023-03-11 12:55:25作者:yang
当我们在提交一些资料的时候,都会要求需要复印身份证正面反的,那么就可以使用打印机来使用,但是不同型号的打印机操作方法都会有所不同,比如理光打印机复印身份证正反面的步骤呢?针对此问题,现在给大家介绍一下理光打印机如何复印身份证正反面。
具体方法如下:
1、点开主菜单,点击身份证复印。
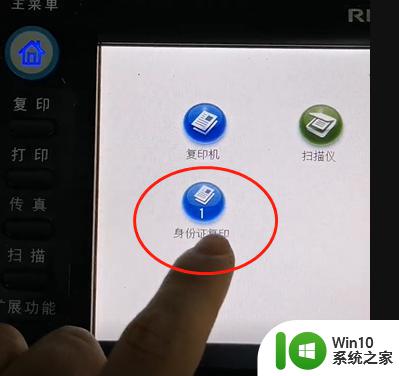
2、然后抬起盖板,身份证正面朝下放置。

3、然后盖上机器,点击开始。

4、机器扫描一遍过后,再次抬起盖板,在同一个位置翻转证件。

5、然后盖上盖板,再次按一下开始键。

6、这样证件正反面就打印好了。
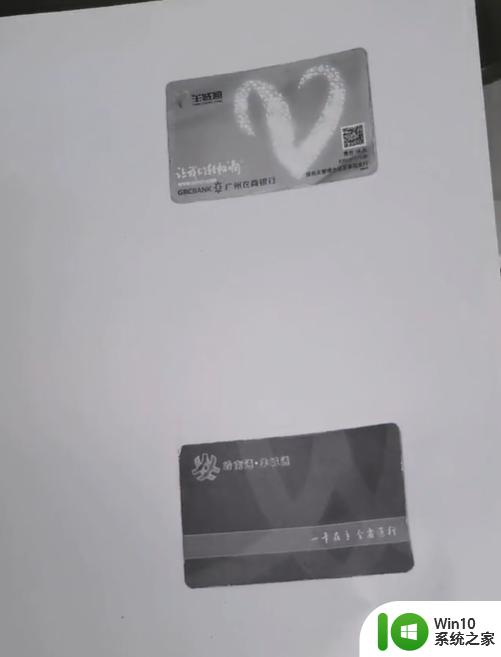
上述给大家讲解的就是理光打印机复印身份证正反面的详细操作方法,有相同需要的用户们不妨学习上面的方法来进行复印吧。