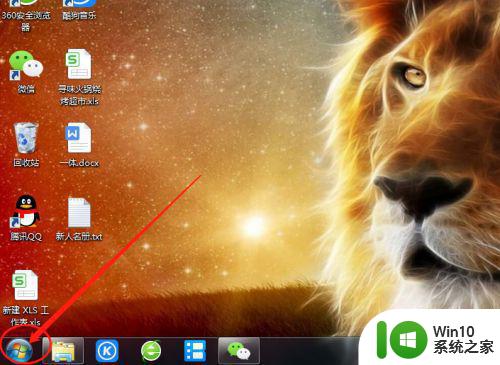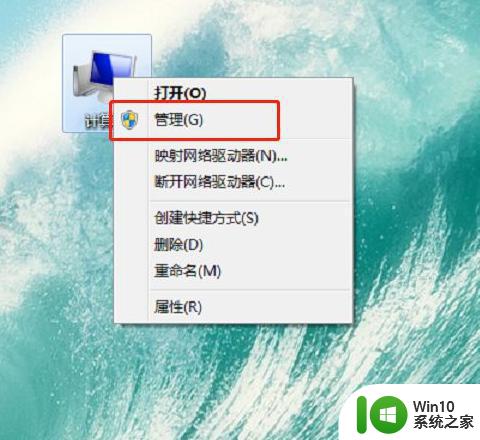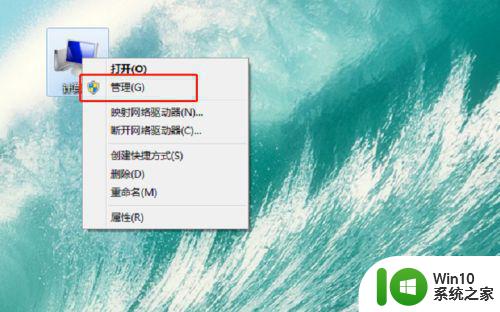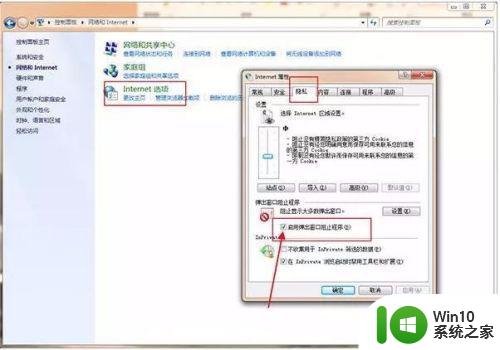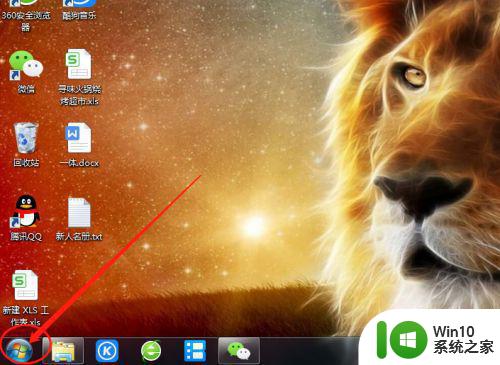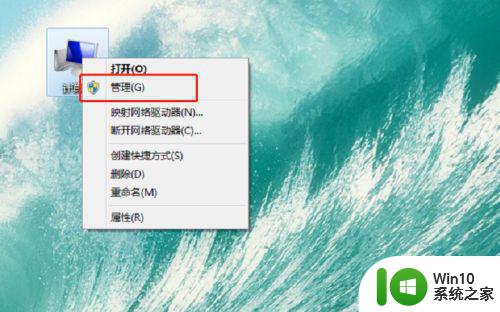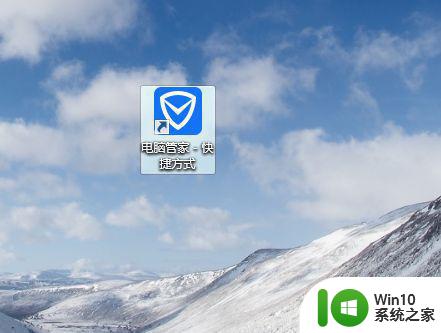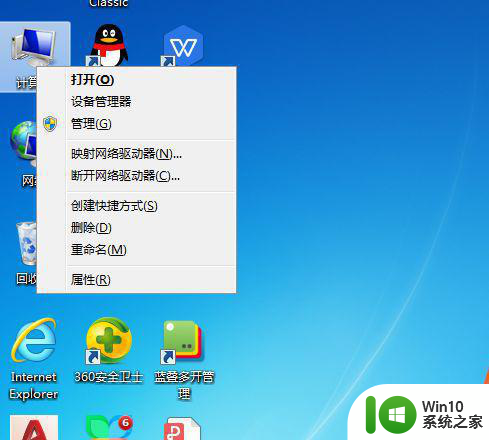win7电脑如何去除桌面广告 win7系统怎样处理各种广告弹窗
win7电脑如何去除桌面广告,如今广告已经成为我们日常生活中无处不在的存在,尤其是在使用Win7电脑时,桌面上经常会冒出各种各样的广告弹窗,给我们的使用体验带来了许多困扰。我们并不必因此而感到沮丧,因为有许多方法可以帮助我们去除这些烦人的广告。在本文中我们将探讨Win7系统下如何处理各种广告弹窗的问题,并分享一些有效的解决方案。无论是通过调整系统设置,还是借助第三方工具,我们都可以轻松地摆脱这些令人讨厌的广告,让我们的电脑使用更加顺畅和愉快。
具体方法:
方法一、
1、首先使用键盘上的组合键“Win+R”进入运行窗口;

2、在运行窗口中输入“msconfig”并点击确定进入;
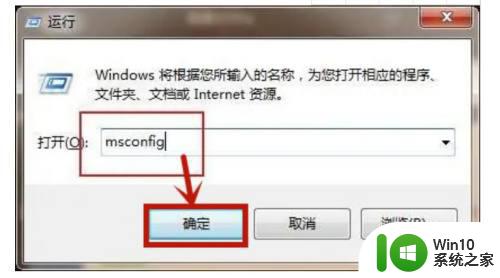
3、在进入的页面中,点击上方的“启动”选项,在启动选项下方就可以取消勾选会弹出广告的软件,之后点击确定即可。
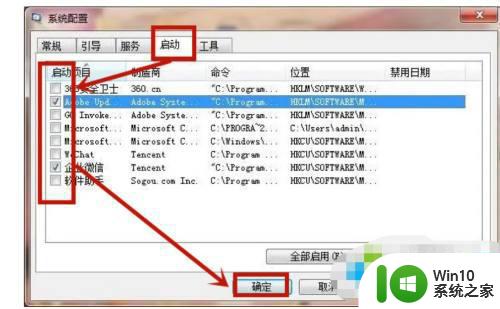
方法二、
1、弹出广告的时候先不要关闭,然后鼠标右键点击桌面任务栏在打开的菜单中点击“任务管理器”进入;
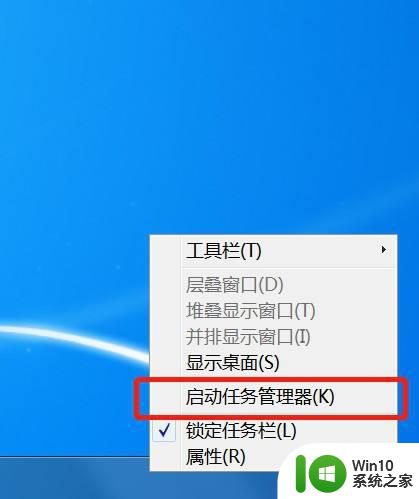
2、或者我们使用组合快捷键“Ctrl+Shift+Esc”进入任务管理器;

3、进入之后点击选择上方的“进程”选项;
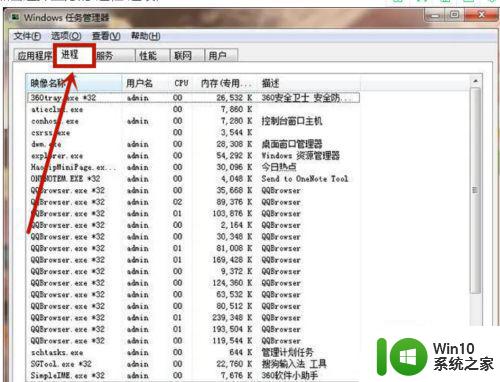
4、在进程中点击相应的广告弹窗,选中它并右键点击在打卡的菜单中选择“打开文件位置”进入;
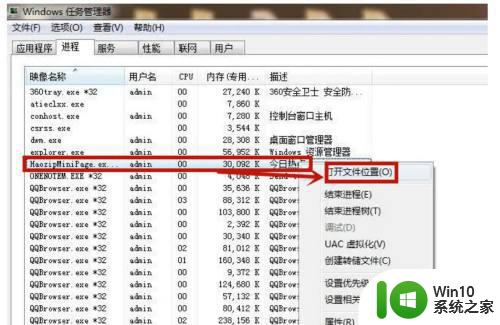
5、进入窗口后对刚刚的文件进行“重命名”在后面输入“.bak”即可。
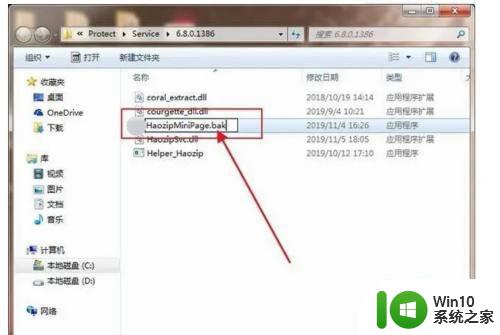
以上就是如何在Win7电脑上去除桌面广告的全部内容,如果还有不清楚的用户,可以参考小编的步骤进行操作,希望对大家有所帮助。