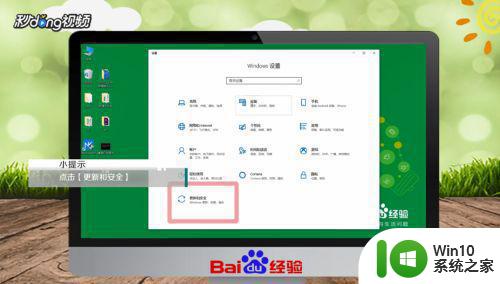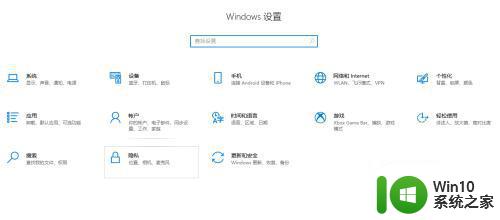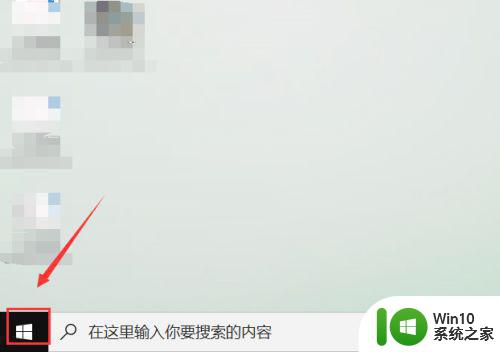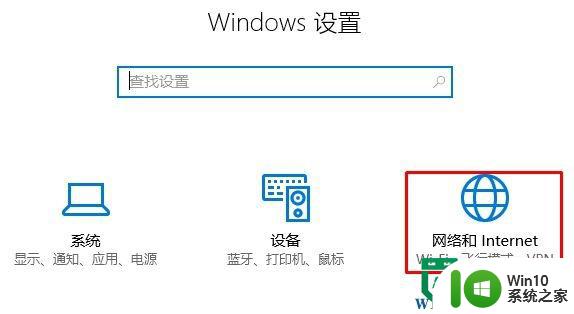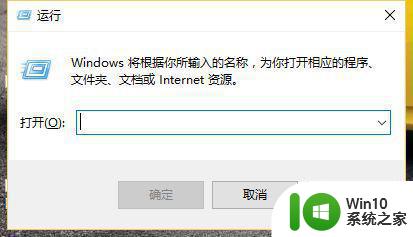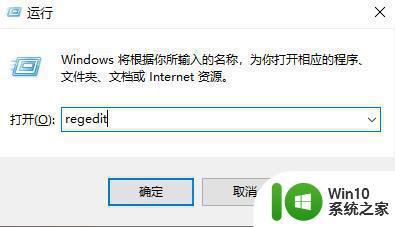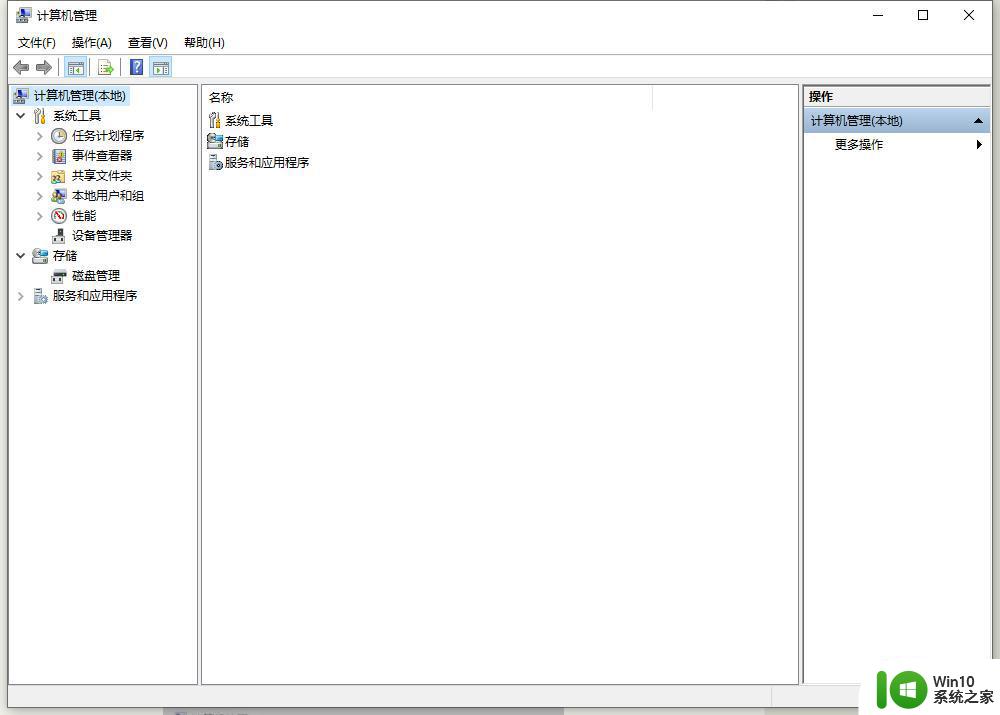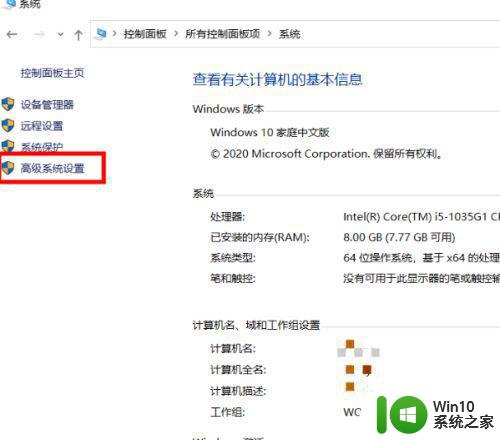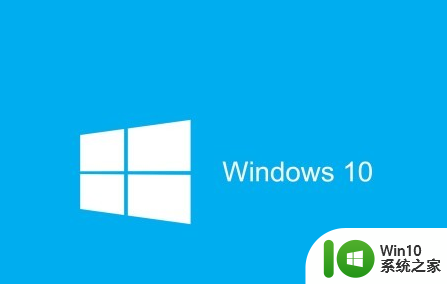清空win10电脑用户数据的方法 如何彻底清空win10电脑用户数据
win10电脑使用一段时间会存留用户数据和软件,当我们将电脑转让给别人时,想要彻底清空电脑用户数据,这样对个人隐私也有所包含,但是该采取什么办法?下面总结一些经验大家,不借用任何第三方软件,简单且安全。
1、按下快捷键“win+i”打开windows设置窗口,点击“更新和安全”。
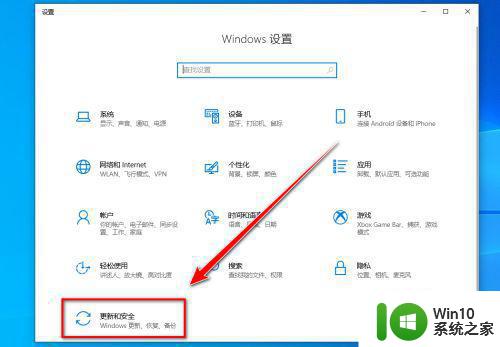
2、点击左侧的“恢复”。
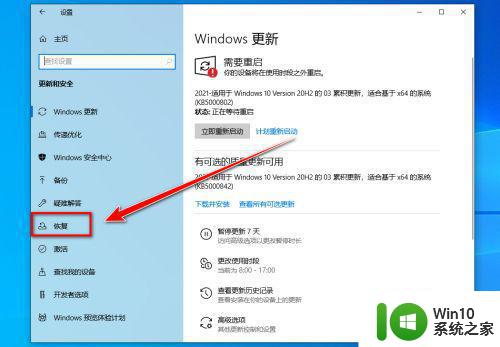
3、在“恢复”页面,点击“立即重新启动”。
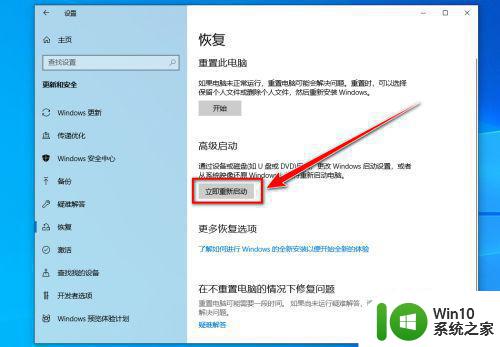
4、点击“疑难解答”。
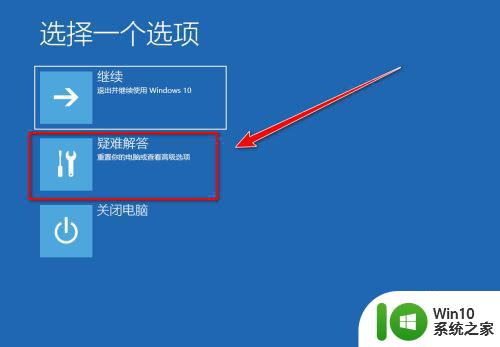
5、点击“重置此电脑”。
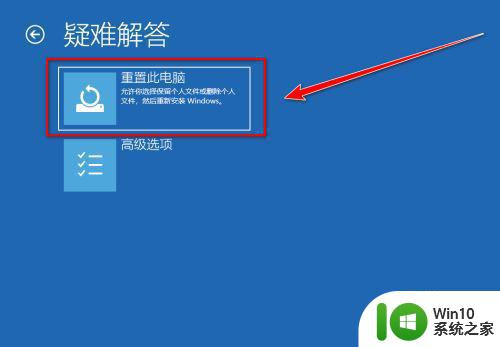
6、点击“删除所有内容”。
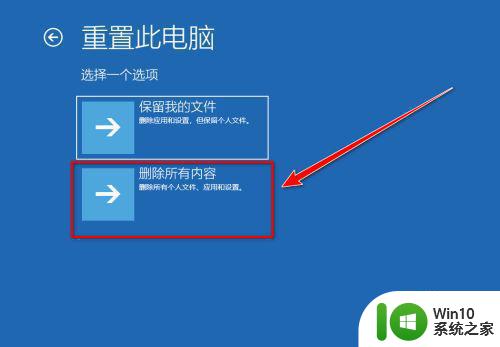
7、点击“本地重新安装”。
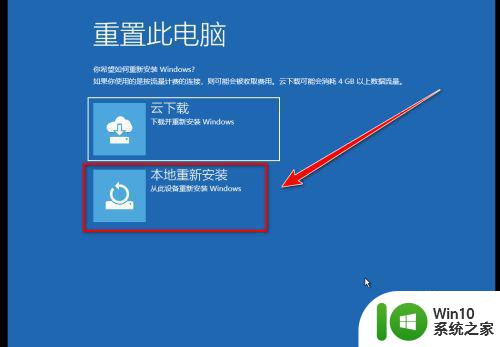
8、点击“仅删除我的文件”。
也可以根据自己的需求选择另一个。
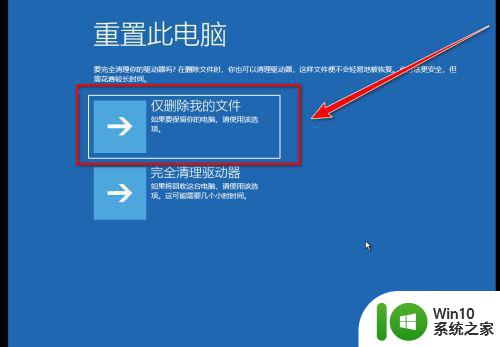
9、点击“重置”按钮。
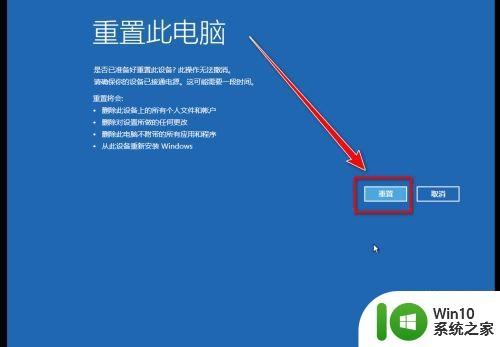
10、等待电脑重置完成,重置需要较多的时间。

11、重置完成后,选择区域,点击“是”。
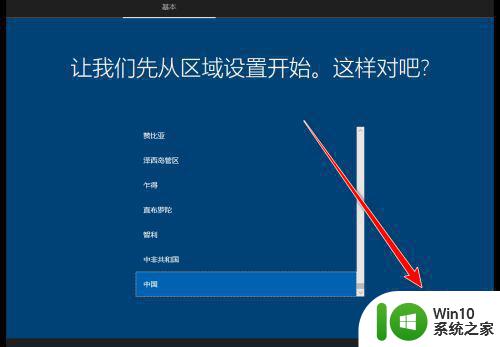
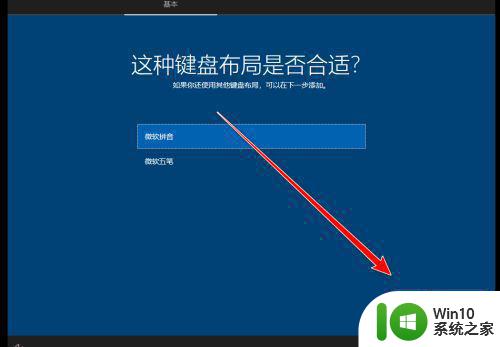
12、点击“跳过”。
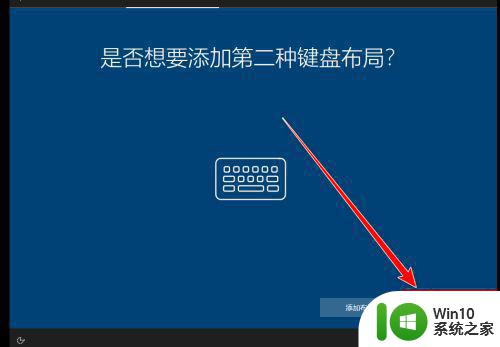
13、接受微软的许可协议。
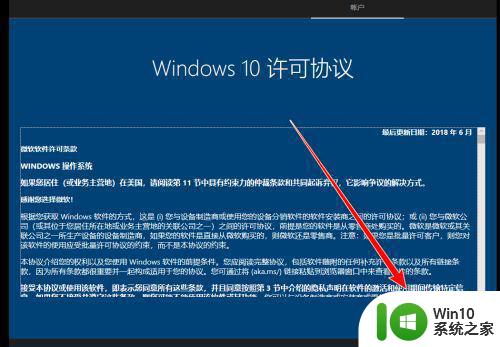
14、输入计算机名,点击“下一步”。
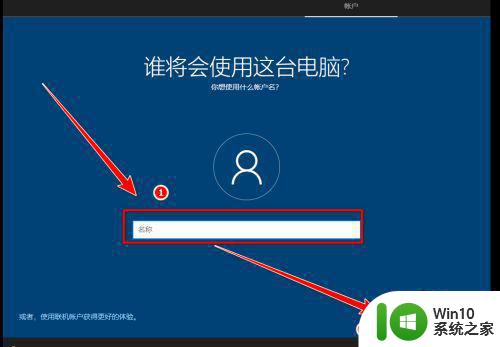
15、输入“密码”,点击“下一步”。
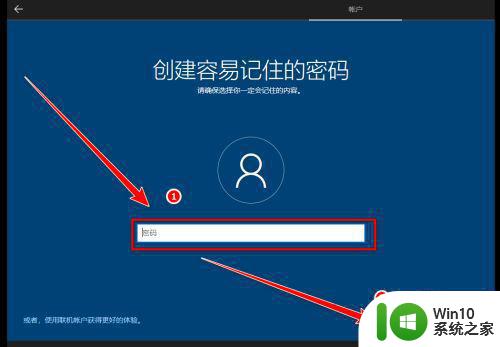
16、设置3个安全问题。
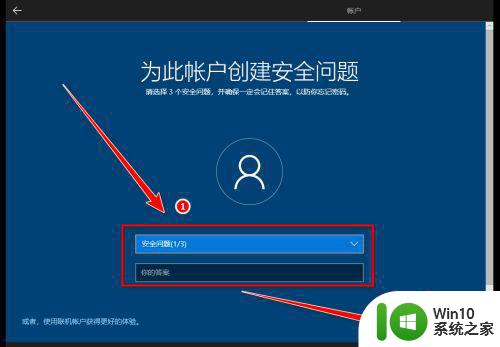
17、根据自己的需求选择服务,点击“接受”。
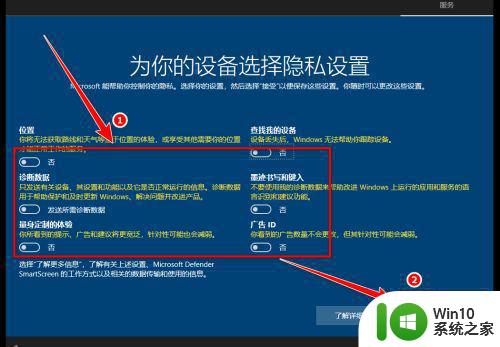
18、等待win10配置完成。

19、配置完成后,即可进入一个暂新的系统。
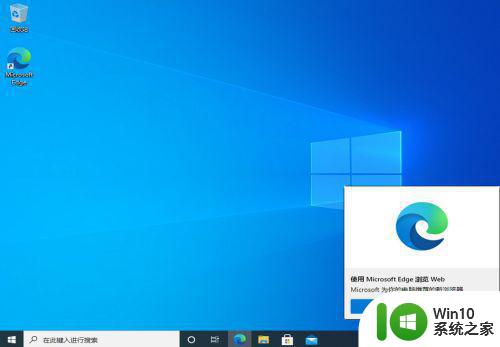
上述就是如何彻底清空win10电脑用户数据,虽然步骤有点多,但电脑小白一看也能学会,希望能帮助到大家。