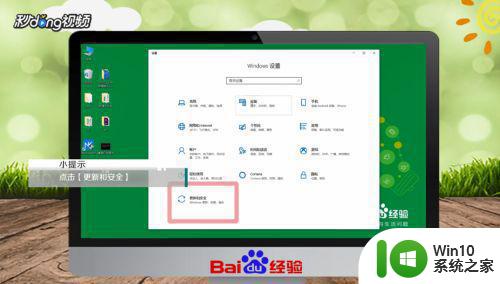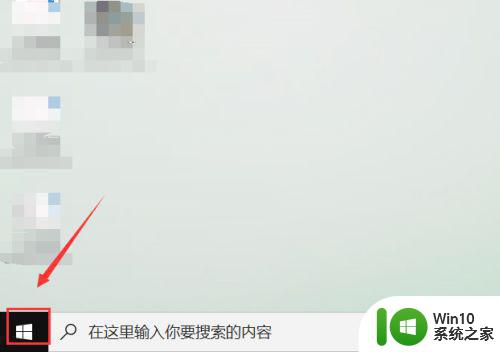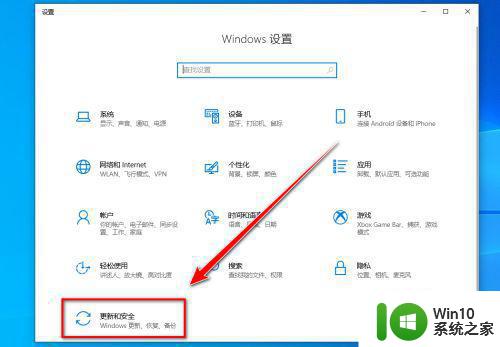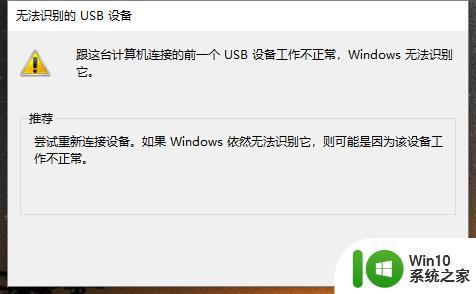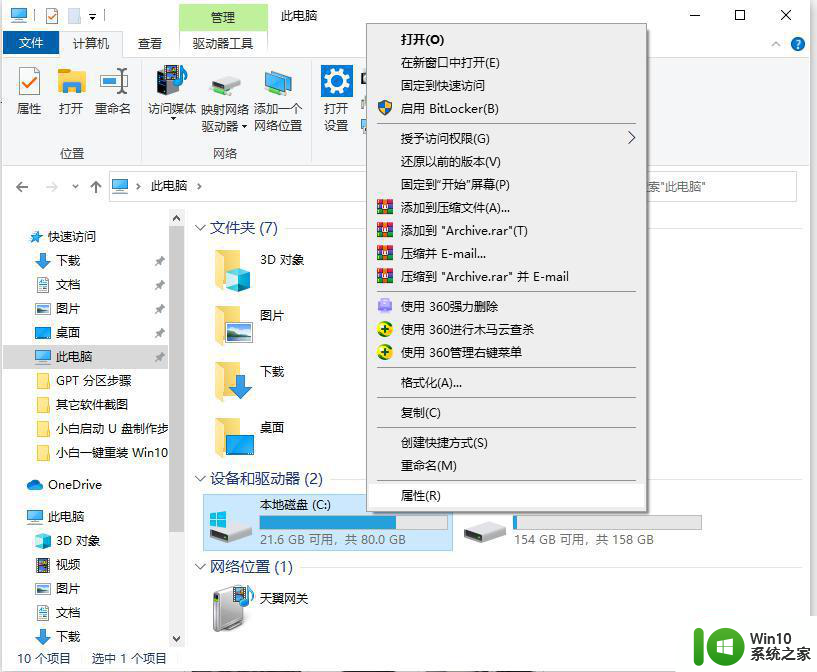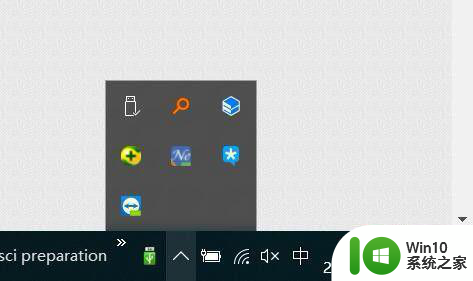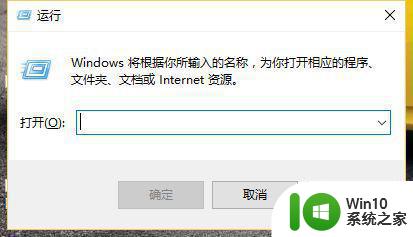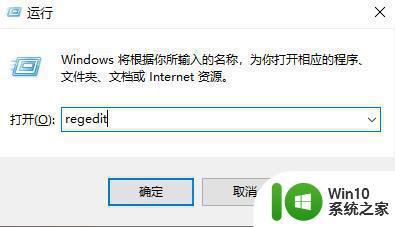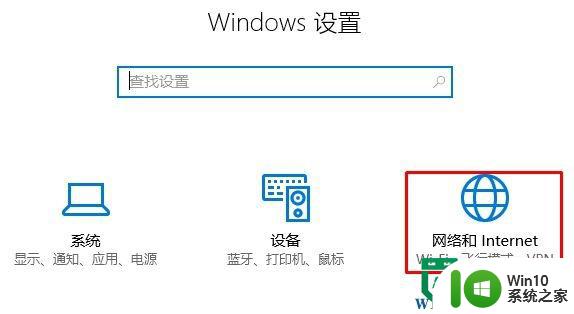如何清空win10电脑硬盘上的所有数据 win10系统清空全部数据的详细步骤
更新时间:2023-07-07 17:50:08作者:jiang
如何清空win10电脑硬盘上的所有数据,在使用Win10电脑一段时间后,我们可能会发现硬盘上的存储空间逐渐减少,而清空硬盘上的所有数据成为必要的选择,清空Win10电脑的硬盘可以帮助我们恢复存储空间并提高电脑的运行速度。下面将详细介绍清空Win10系统上所有数据的步骤,希望能帮助到大家。
1、在电脑桌面处,点击电脑桌面右下方的图标。在弹出的列表选项中,点击设置图标,进入电脑的设置。
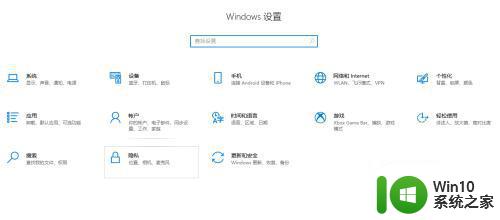
2、在进入的Windows设置界面中,点击下方的“更新和安全”。
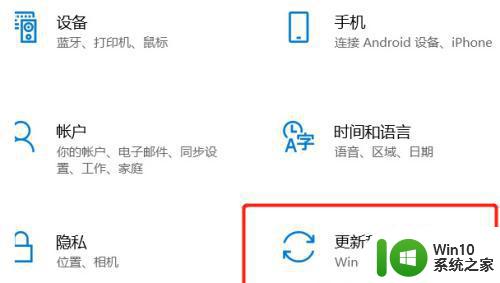
3、在更新和安全界面左方的列表里,点击“恢复”。
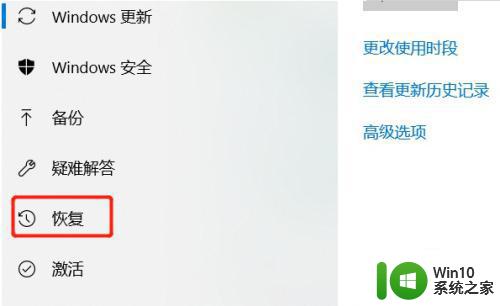
4、在恢复界面的重置此电脑的下方,点击“开始”,就可以开始重置电脑到出厂设置状态。
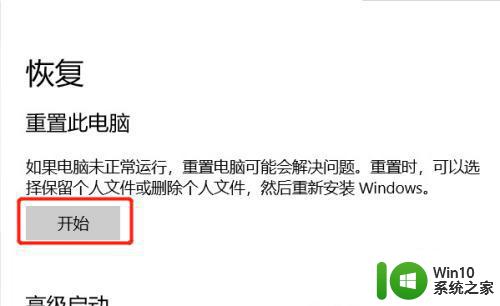
5、在弹出的窗口中选择“删除所有内容”,就可以将电脑里全部内容,并且保留系统内容。
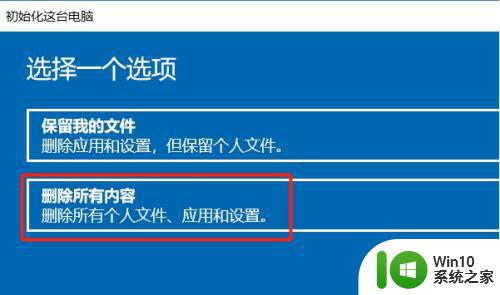
以上就是如何删除win10电脑硬盘上的所有数据的全部内容,如果你遇到了这种情况,可以按照小编提供的步骤进行解决,非常简单快速,一步到位。