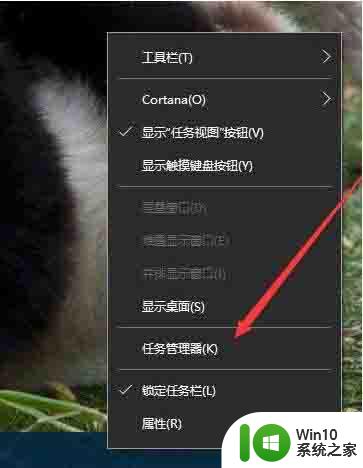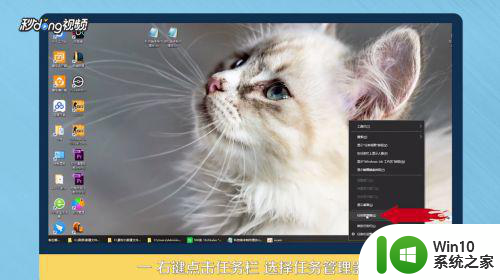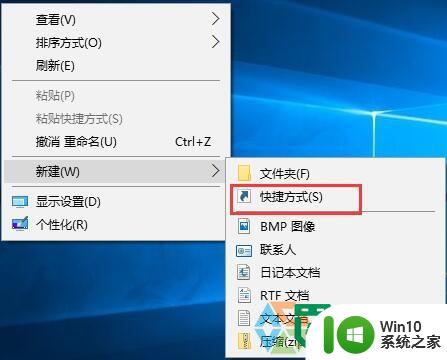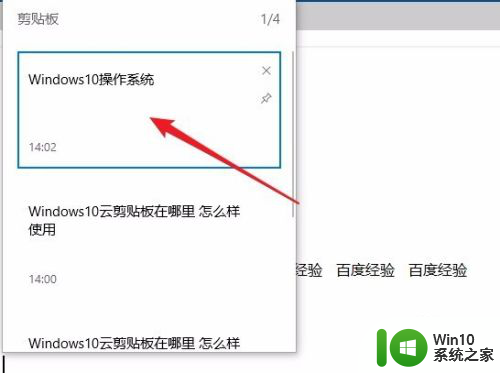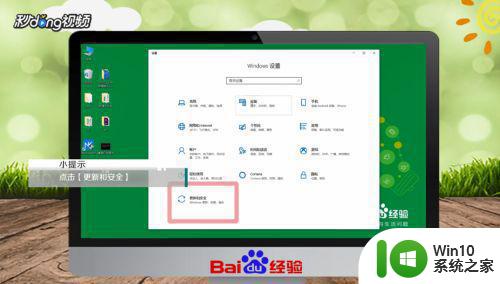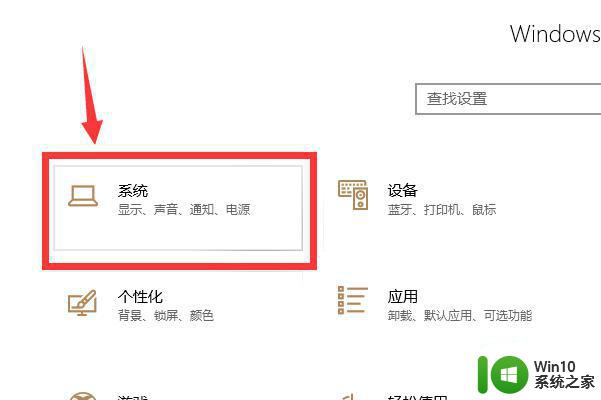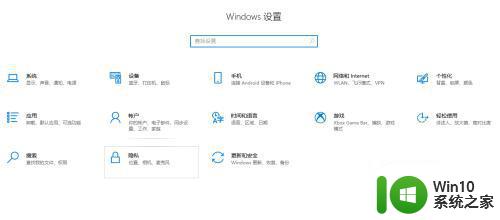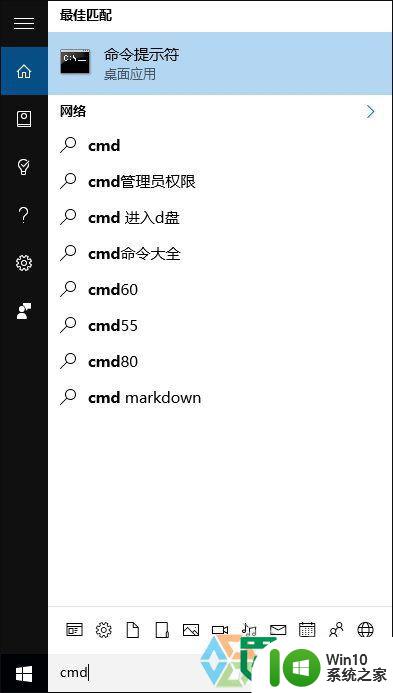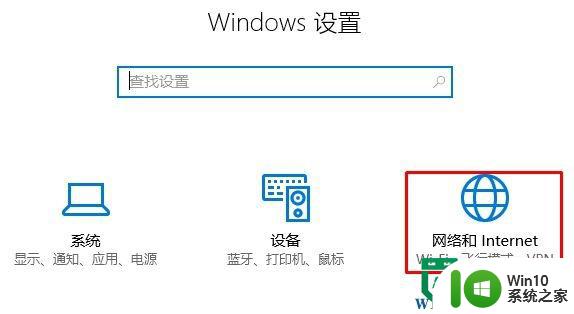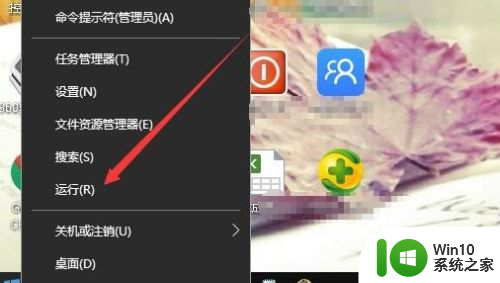win10系统如何清除剪切板数据 win10如何清空剪贴板数据
更新时间:2023-10-22 14:53:57作者:yang
win10系统如何清除剪切板数据,剪切板是我们在使用电脑时经常会遇到的一个功能,它可以临时存储我们复制或剪切的文本、图片等数据,长时间不清理剪切板可能会导致数据的混乱和泄露的风险。所幸的是Win10系统为我们提供了清除剪切板数据的简便方法,让我们能够有效地保护个人隐私和确保数据的安全。在本文中我们将介绍Win10系统如何清除剪切板数据,以及如何清空剪贴板数据,帮助您更好地管理和保护自己的数据。
具体方法:
1、在桌面模式点击开始按钮,如下图所示
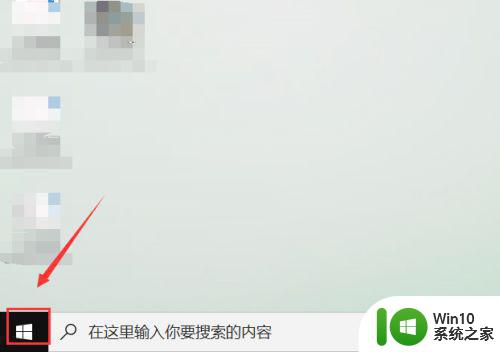
2、开始菜单界面点击左侧边栏的设置,如下图所示
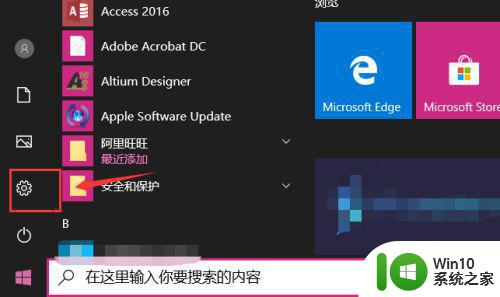
3、设置界面点击系统,如下图所示
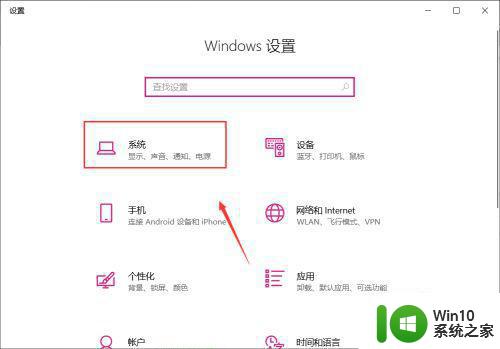
4、进入系统界面,点击左侧边栏的剪切板,如下图所示
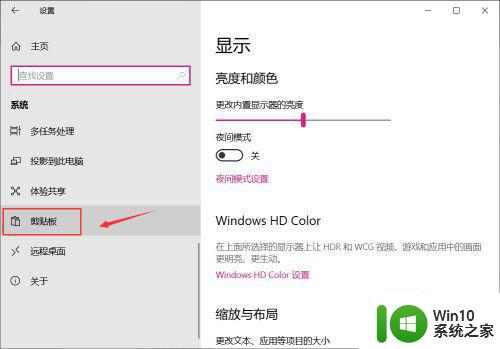
5、找到清除剪切板内容选项,点击下面的清除按钮,如下图所示
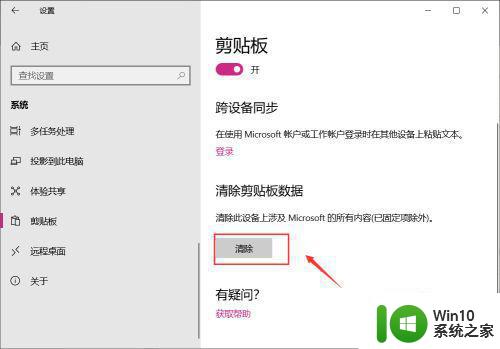
6、当清除按钮变成灰色,就是系统剪切板数据已经清理完成,如下图所示
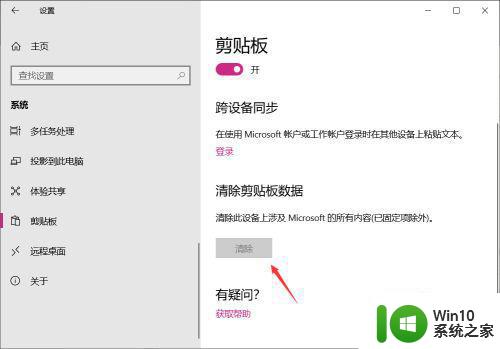
以上就是如何清除win10系统剪贴板数据的全部内容,如果你遇到了相同的问题,可以参考本文中介绍的步骤来进行修复,希望这些信息能对你有所帮助。