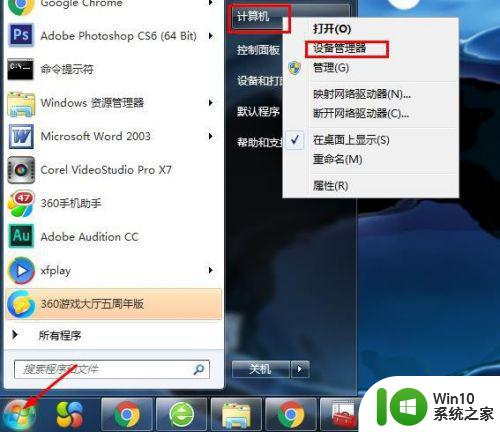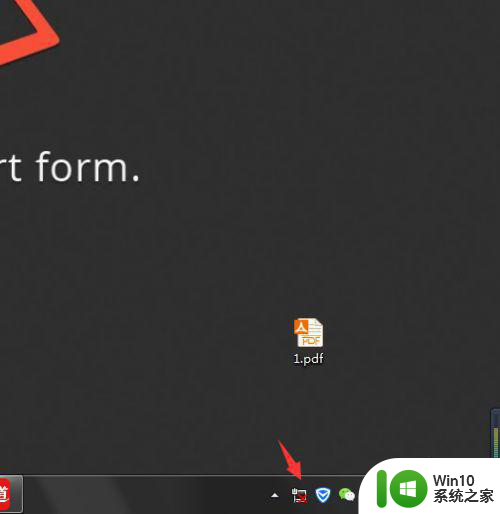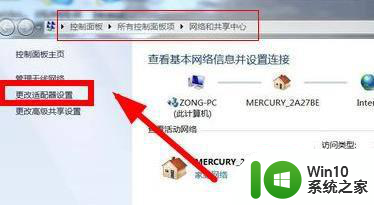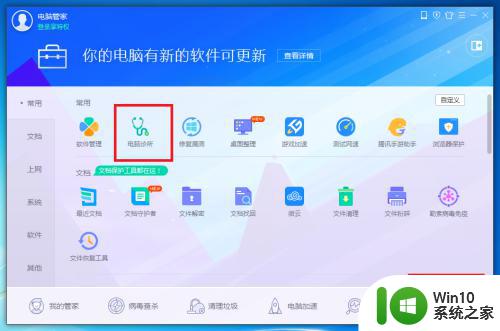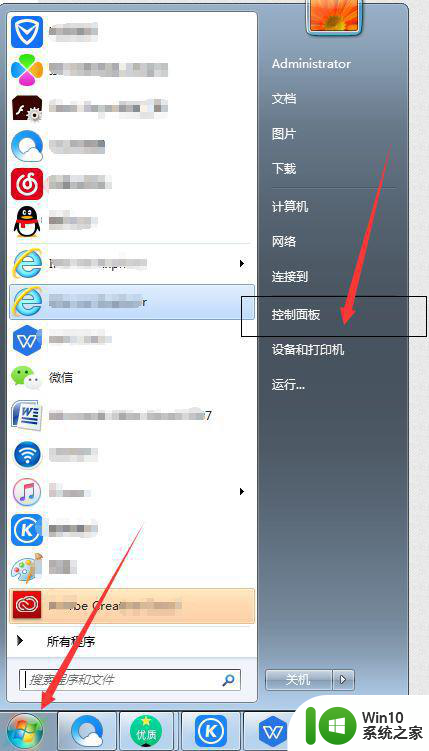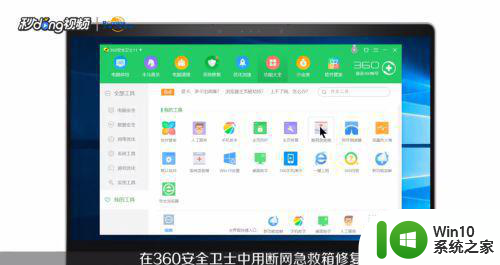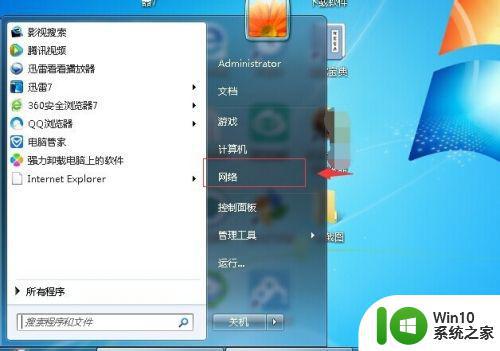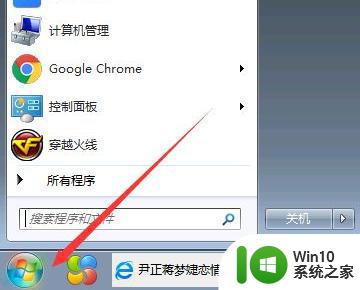win7电脑插上无线网卡蓝屏怎么办 无线网卡导致win7电脑蓝屏的解决方法
更新时间:2023-06-17 12:48:59作者:xiaoliu
win7电脑插上无线网卡蓝屏怎么办,在日常使用电脑的过程中,很多人会遇到电脑蓝屏的情况,其中无线网卡是导致win7电脑蓝屏的常见问题之一。当我们给win7电脑插上无线网卡后,可能会出现蓝屏现象,影响日常使用。那么该如何解决这个问题呢?接下来本文将为大家介绍几种有效的解决方法,希望对大家有所帮助。
1、首先确认电脑蓝屏非系统问题,跟新装驱动有关。
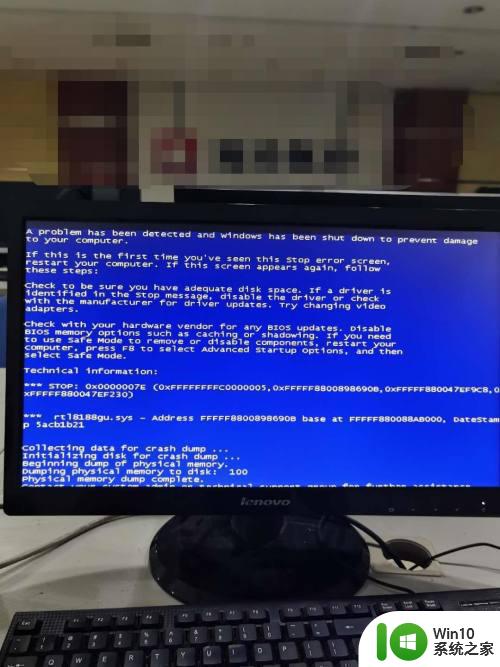
2、进入win7系统,使用WIN+R。运行框内输入msconfig。
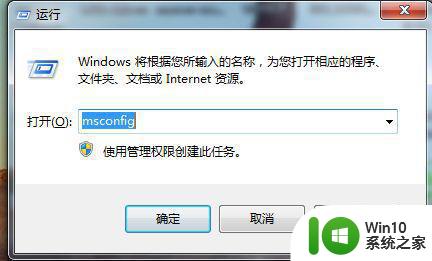
3、选择引导并勾选安全引导,点击应用。

4、点击重新启动,在重启电脑时插入原USB无线网卡。
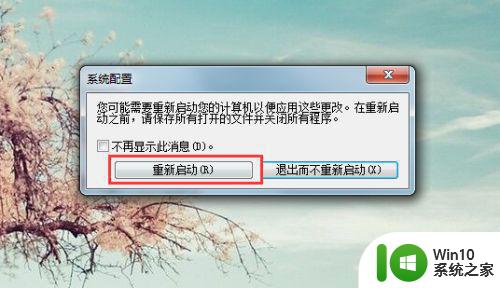
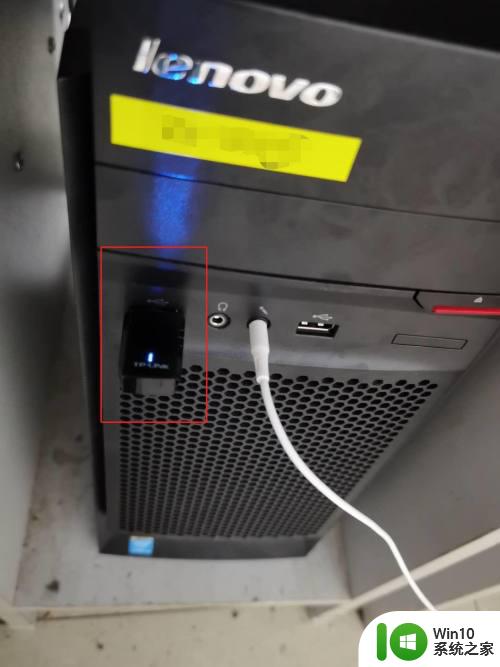
5、在安全模式下,进入计算机管理-设备管理器-网络适配器。
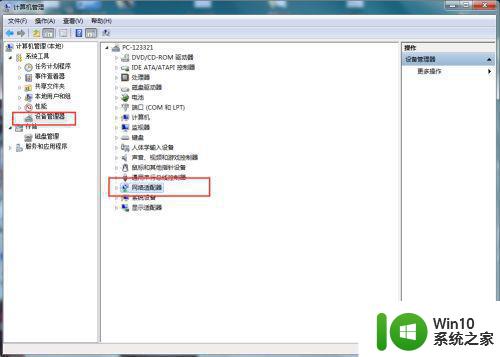
6、卸载并删除原无线驱动。
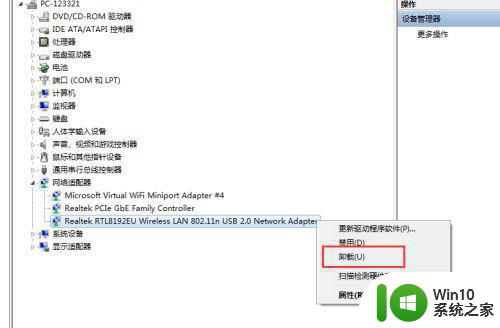
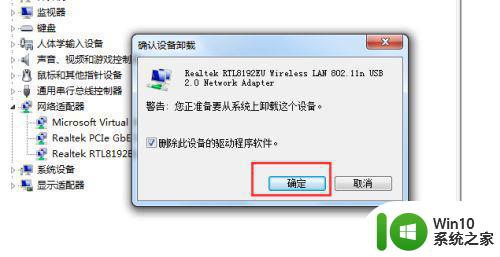
7、退出安全模式,重启电脑后重新安装无线驱动即可。

以上是解决Win7电脑插上无线网卡蓝屏的全部内容,如果您还有不清楚的地方,可以参考小编的步骤进行操作,希望这些步骤对您有所帮助。