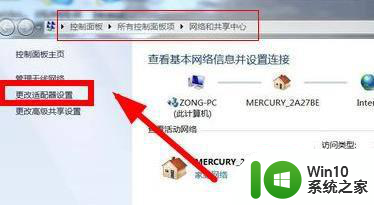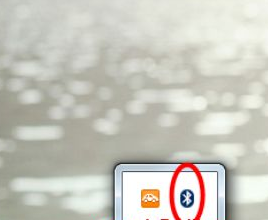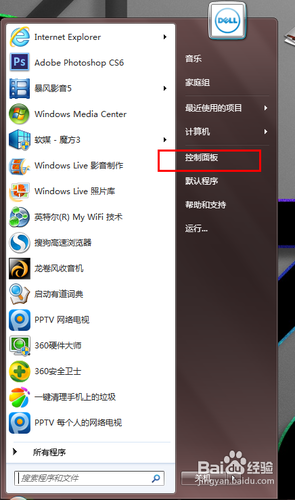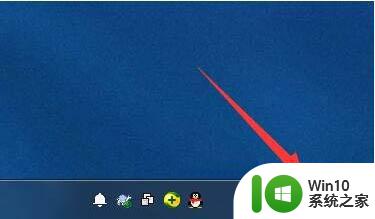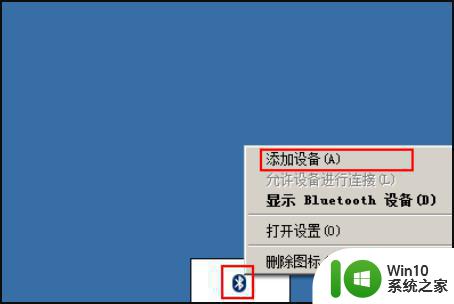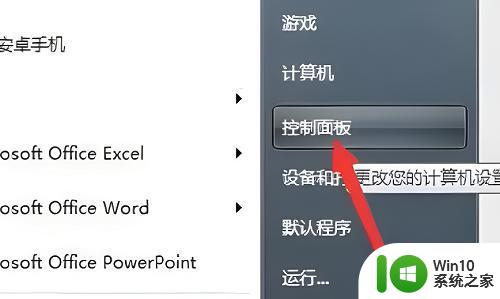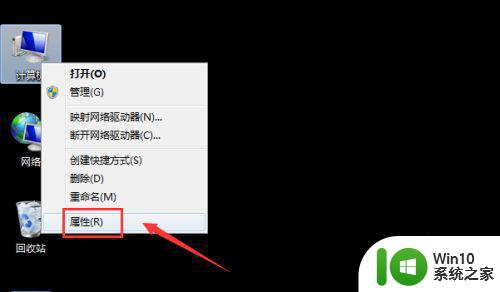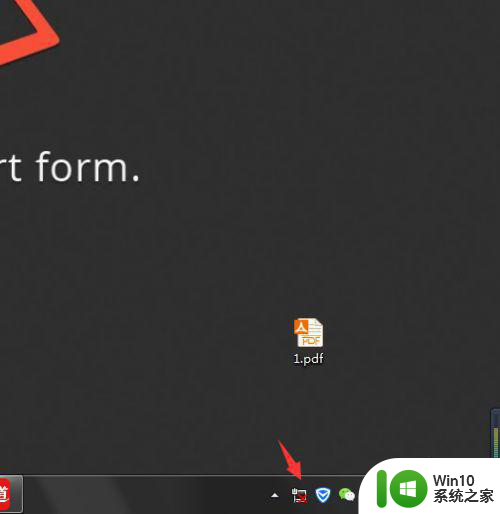台式机win7电脑连接无线网卡的方法 台式机win7电脑如何设置无线网卡连接
台式机win7电脑连接无线网卡的方法,如今随着科技的日新月异,无线网络已经成为我们日常生活中不可或缺的一部分,而对于使用台式机的用户来说,连接无线网卡也变得越来越常见。针对台式机win7电脑,我们该如何设置无线网卡连接呢?本文将为大家介绍一种简单而有效的方法,让您的台式机win7电脑轻松连接无线网络,享受畅快的上网体验。
具体方法如下:
1、现在的无线网上应用普遍,一些mini的USB外围无线网卡信号也已经非常好了。首先我们得先将USB无线网卡插入台式电脑的任一USB接口中:

2、这里以WIN7为例,WIN7或以上系统兼容性很强,检测到USB无线网卡后会自动检测USB无线网卡驱动。注意如果是XP系统可能需要将驱动光盘插入电脑安装了:
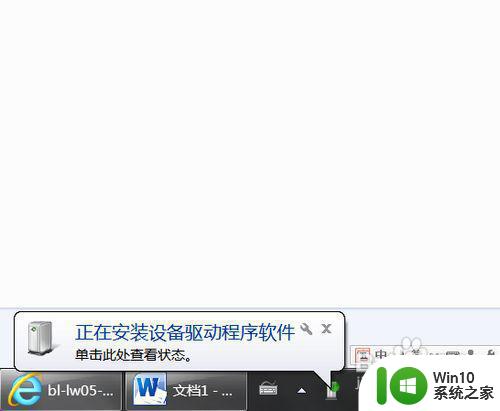
3、等驱动安装完毕后我们可以看到驱动安装成功的提示:
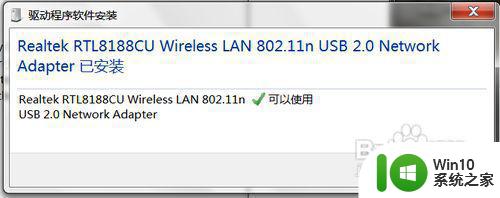
4、我们有必要再打开“设备管理器”来检查此网卡安装情况,以防有黄色感叹号:
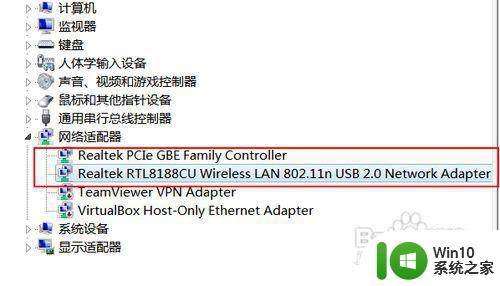
5、网卡驱动安装完毕后我们再右击屏幕右下角的网络连接图标,再选择“打开网络和共享中心”:
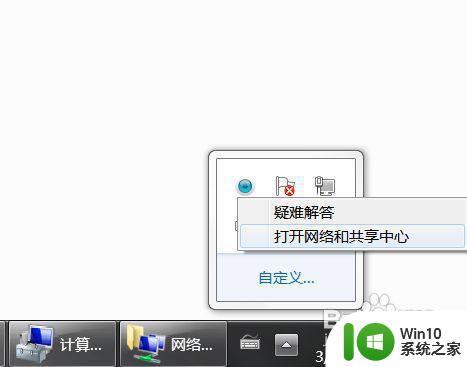
6、在打开的“打开网络和共享中心”可上角可以看到目前只有“本地连接”,这是有线的。我们再点击左上角的“更改适配器设置”:
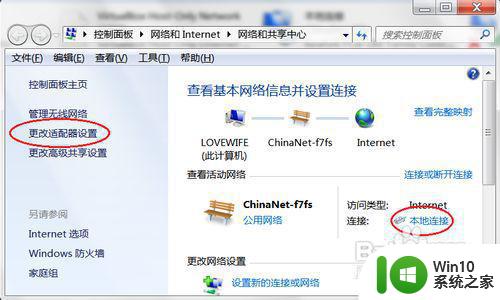
7、然后在打开的“网络连接”窗口中,右击刚刚安装的无线,选择“连接/断开”命令:
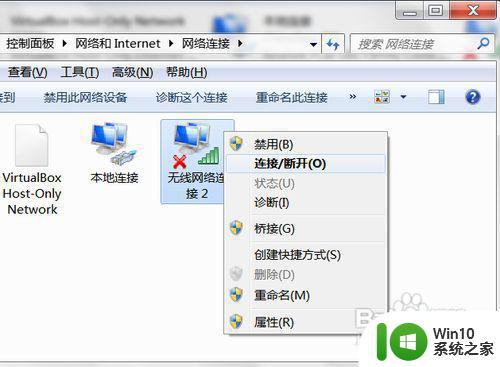
8、会弹出无线连接列表,选择我们需要连接的无线网络,并连接之:
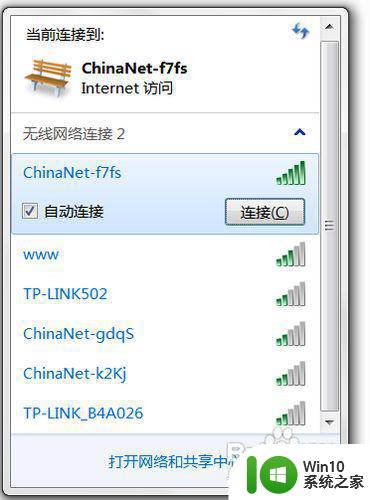
9、若需要密码,输入正确的无线连接密码再点击“确定”继续:
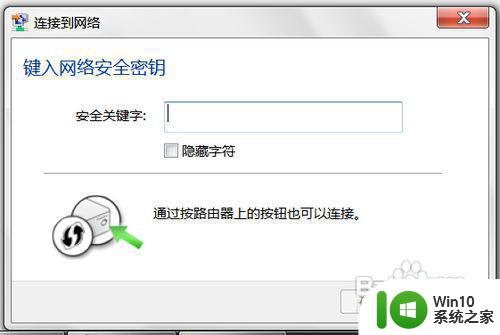
10、稍等一会可看到无线已经连接成功了:
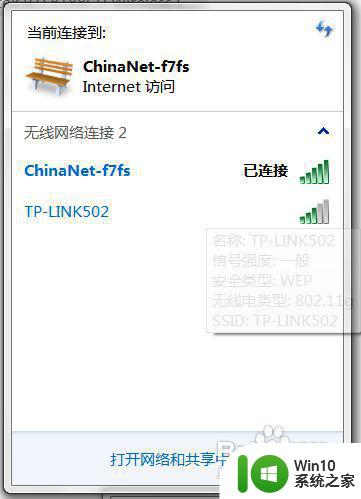
11、我们再重新打开“打开网络和共享中心”,可以看到已经有无线网络连接了,并显示我们已经连接的无线网络:
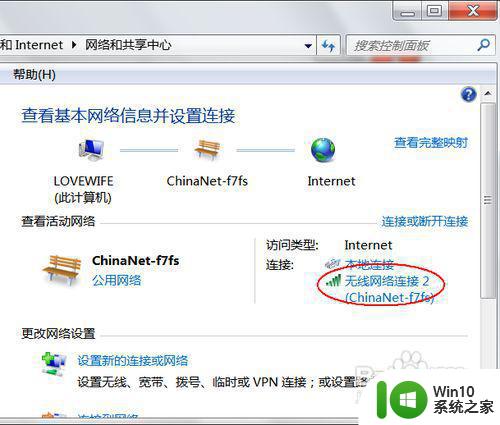
以上就是台式机win7电脑连接无线网卡的方法的全部内容,如果你也遇到同样的情况,请参照小编的方法来解决,希望对大家有所帮助。