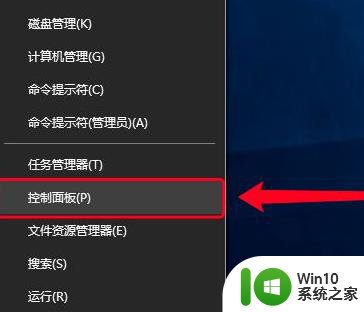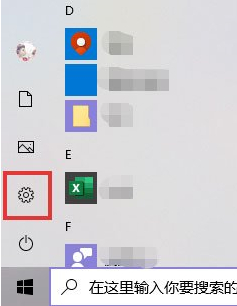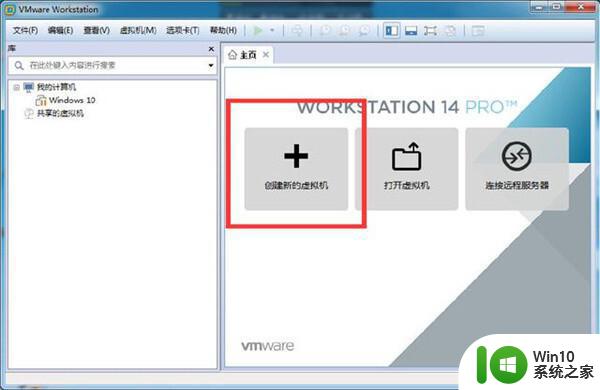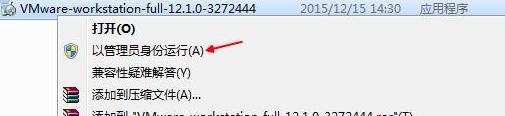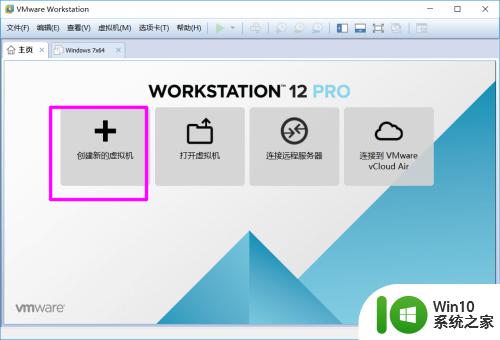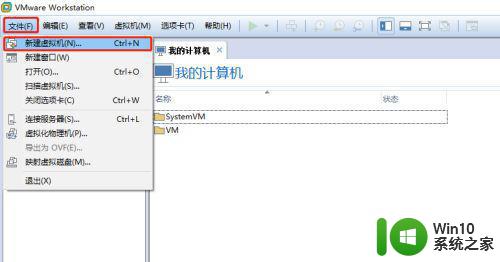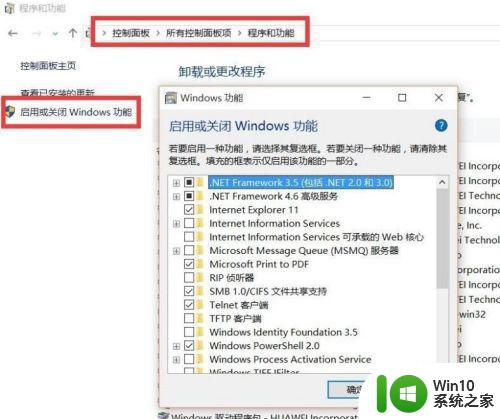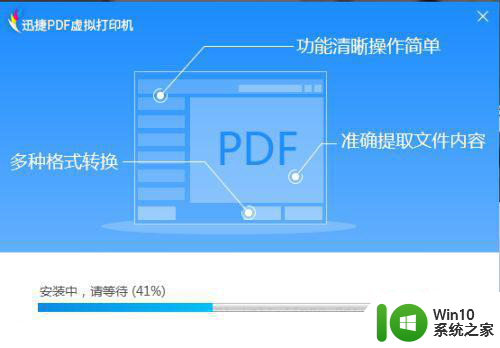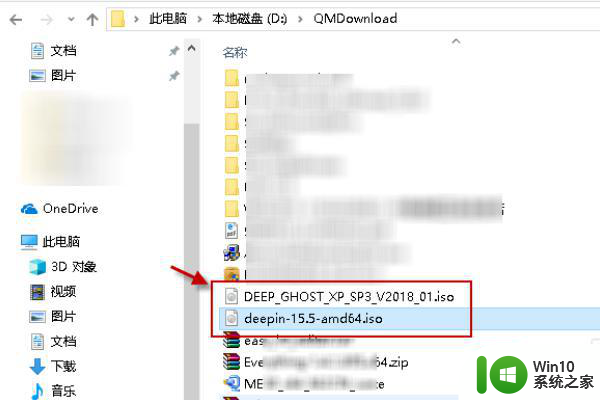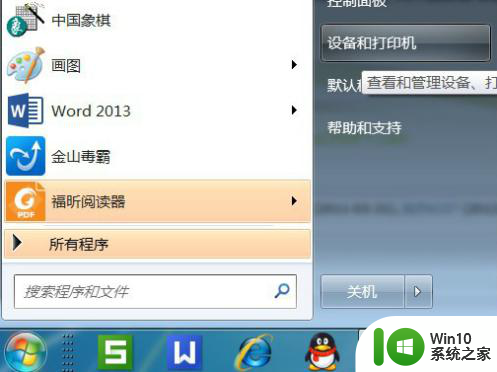window10如何打开虚拟机 window10虚拟机如何安装和配置
window10如何打开虚拟机,在现代科技的发展下,虚拟机成为了一种常见且强大的工具,而在Windows10操作系统中,打开和配置虚拟机也变得更加简单和便捷,虚拟机能够在一台计算机上模拟出多个独立的操作系统环境,为用户提供了更多的灵活性和便利性。在本文中我们将介绍如何在Windows10上打开虚拟机,并进行相应的安装和配置操作,让您能够尽情享受虚拟机带来的便捷和乐趣。
具体方法:
1、首先要找到控制面板,我们点开windows键,然后选择在所有应用中找到“Windows 系统”,打开之后,我们找到“控制面板”,打开。
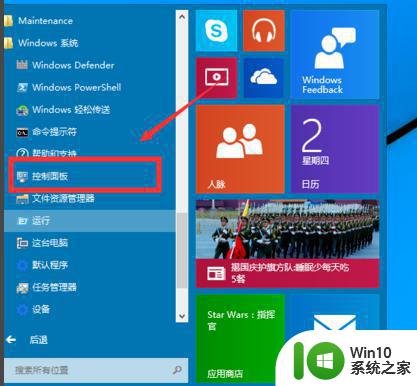
2、打开控制面板之后,我们选择程序,然后在程序中,找到“启动或关闭windows功能”,点击打开。
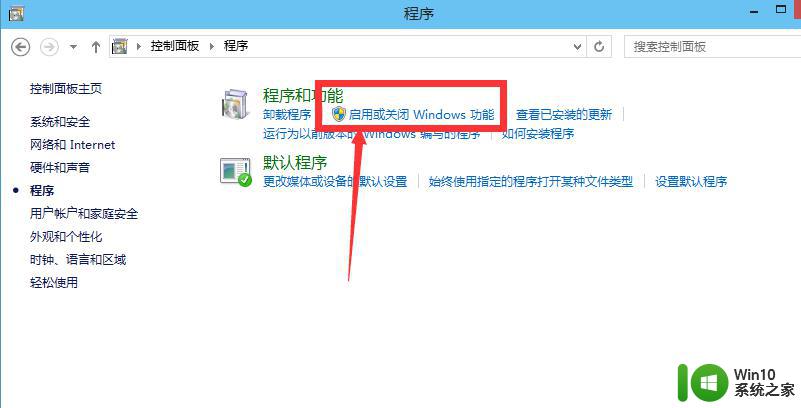
3、在windows功能下面我们找到Hyper-V,勾选上,点击“确定”。
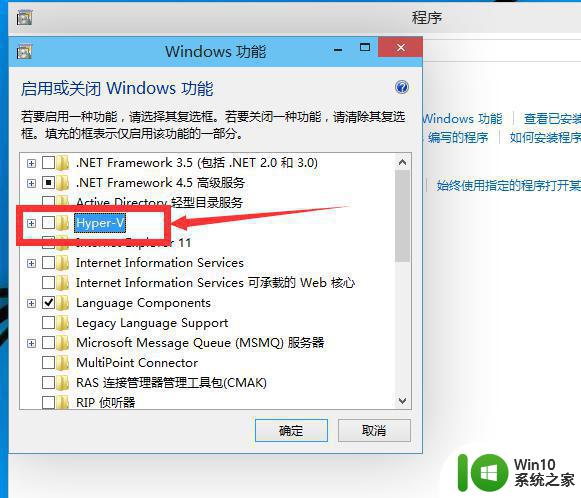
4、等待一段时间后,安装完成,我们点击重启电脑,这里一定要重启电脑。
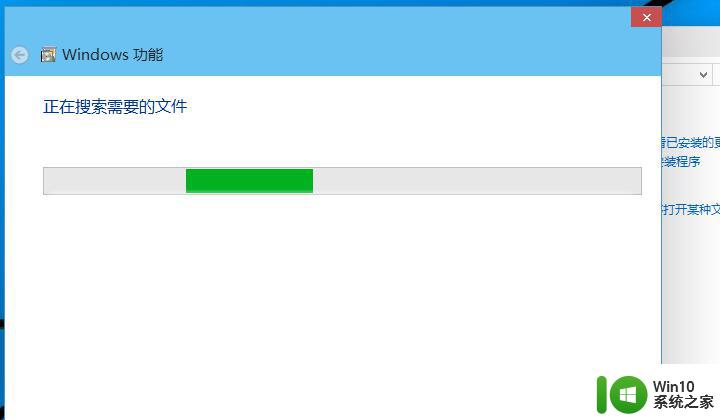
5、重启电脑之后,我们可以在所有应用中看到有一个“Hyper-V 管理工具”,我们打开,点击Hyper-V管理器,就可以看到,我们的虚拟机已经能够用了,接下来就要靠你自己新建自己的虚拟机了。
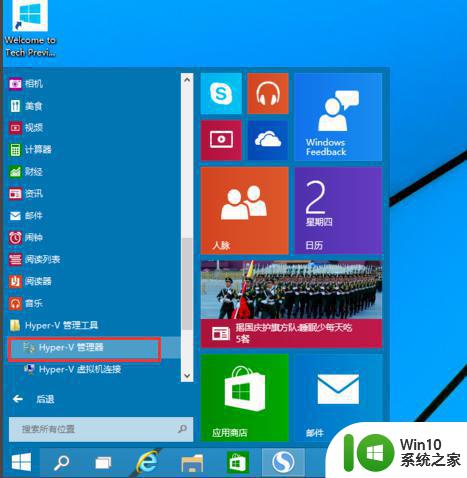
以上是关于如何打开Windows 10虚拟机的全部内容,如果您遇到类似情况,请参照小编的方法进行处理,希望这能对你有所帮助。