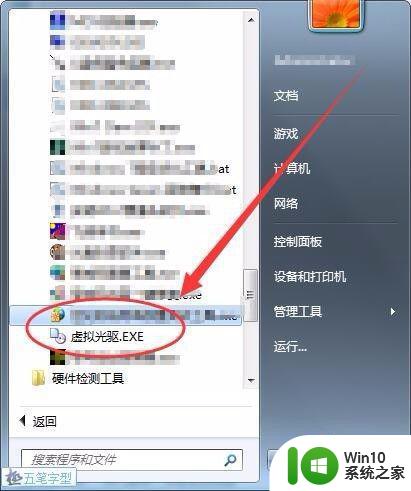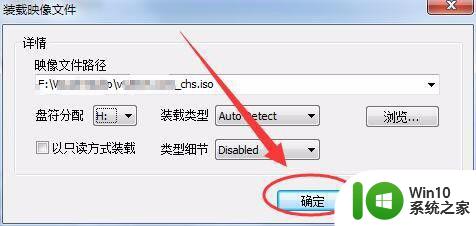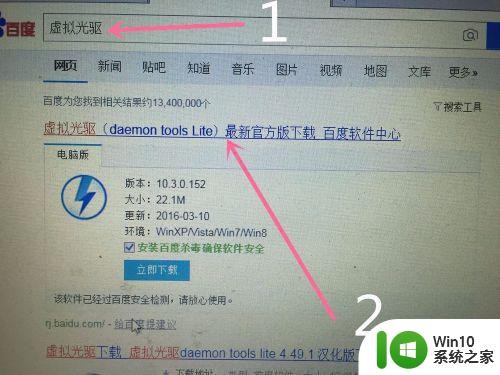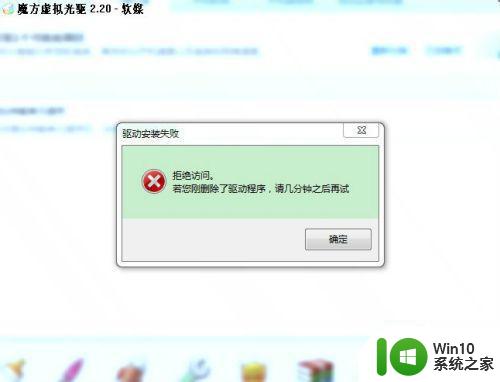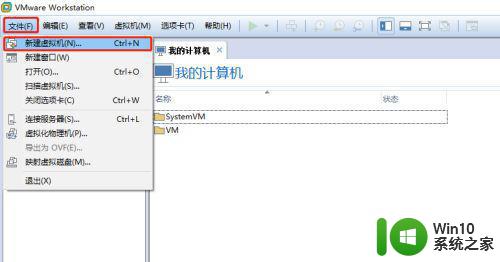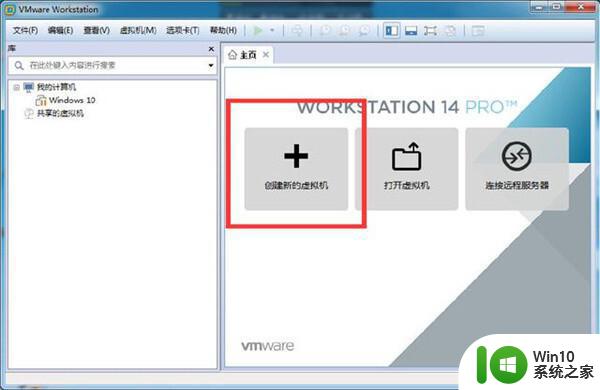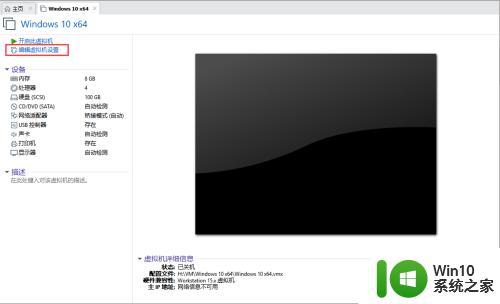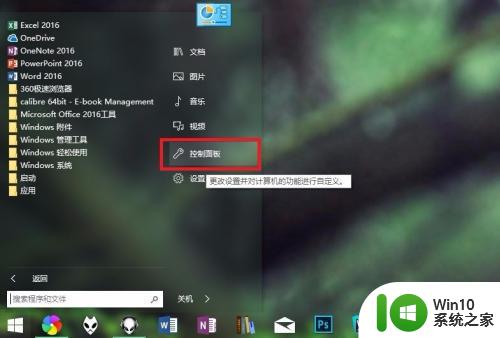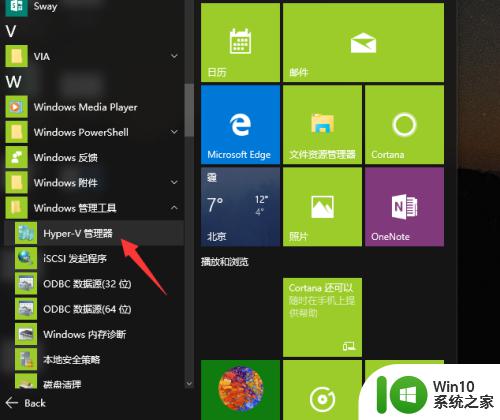win10如何打开虚拟光驱 win10系统如何安装虚拟光驱
win10如何打开虚拟光驱,在如今数字化的时代,光盘已逐渐被取代,取而代之的是更加方便和快捷的虚拟光驱,虚拟光驱是一种通过软件模拟的光盘驱动器,它可以在计算机上创建光盘镜像文件并将其挂载为虚拟光驱,从而实现光盘的读取和使用。而在Win10系统中,打开和安装虚拟光驱同样也变得异常简单。本文将介绍如何在Win10系统中打开虚拟光驱,并详细讲解如何安装虚拟光驱软件,让您能够充分利用虚拟光驱的便捷功能。
具体方法:
1、在Win10中,打开“资源管理器”,进入到相应的文件夹中,可以看到ISO镜像文件默认显示的图标就是“光盘”样式。
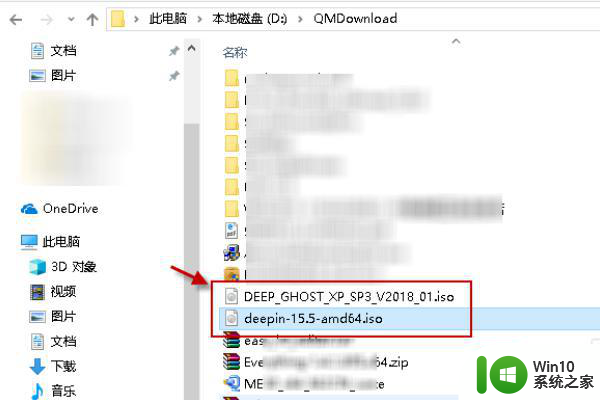
2、Win10的该文件夹中,右键点击ISO镜像文件。可以看到在弹出的右键菜单中,有一项“装载”项。
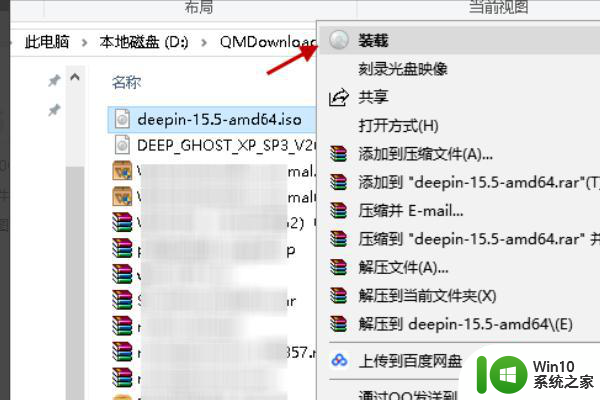
3、点击右键菜单上的“装载”项,就可以把该ISO镜像文件装载到Win10所内置的虚拟光驱中。此时,在资源管理器“此电脑”中,就已经新增加一个虚拟光驱盘了。
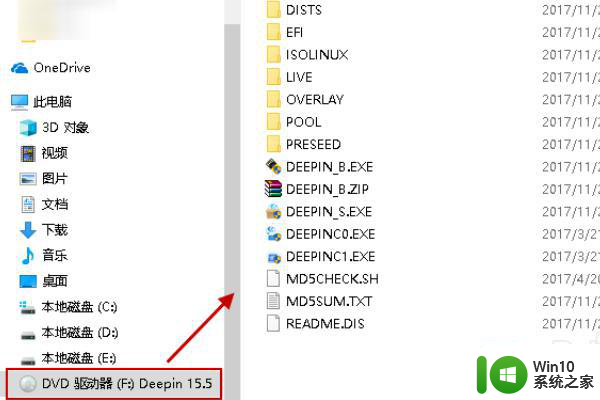
4、在Win10中,装载后ISO镜像文件。可以在“此电脑”中打开并查看镜像文件里的内容了,也可以进行安装等操作。
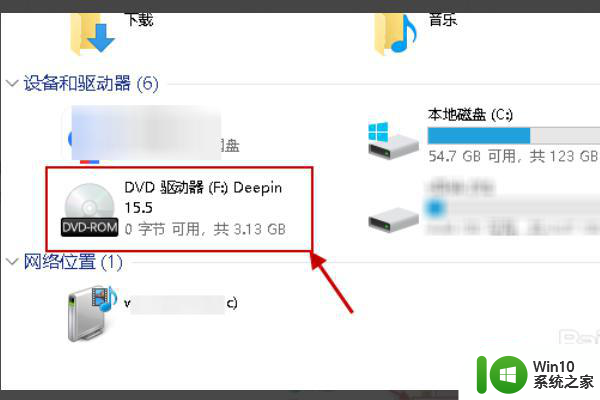
5、如果不再使用或要关闭虚拟光驱时,可在该虚拟光驱上右键点击,然后在弹出的菜单中选择“弹出”即可。
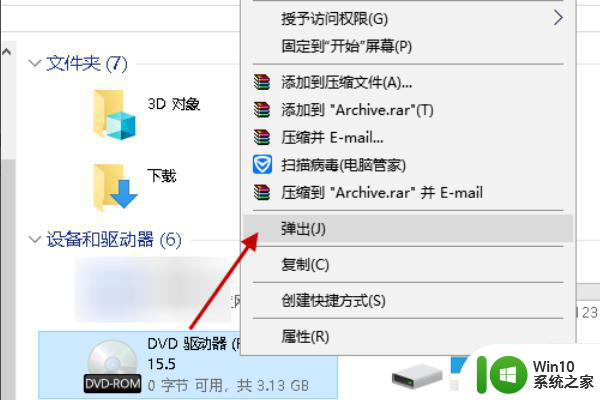
6、在“此电脑”中,可以发现虚拟光驱F盘就已经不见了。
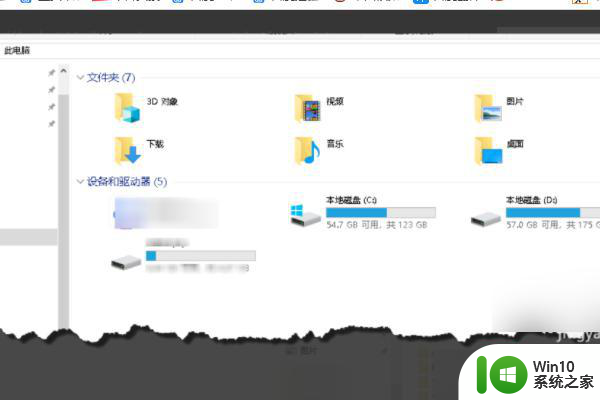
以上就是win10如何打开虚拟光驱的全部内容,有需要的用户可以根据小编的步骤进行操作,希望对大家有所帮助。