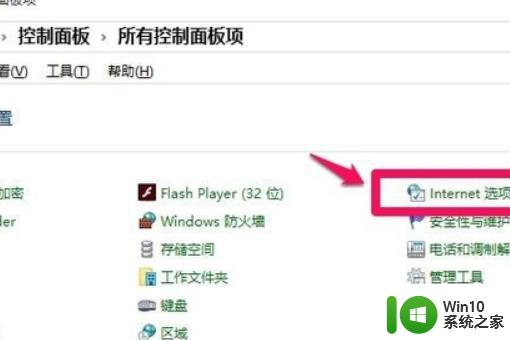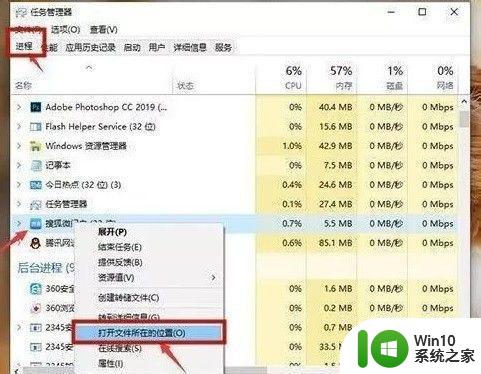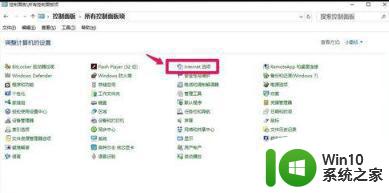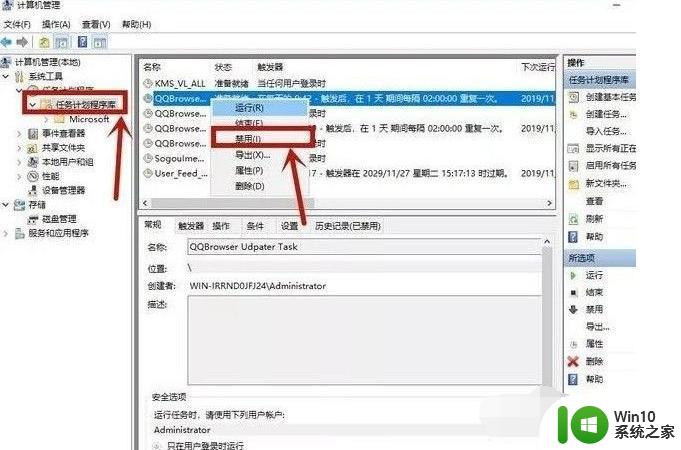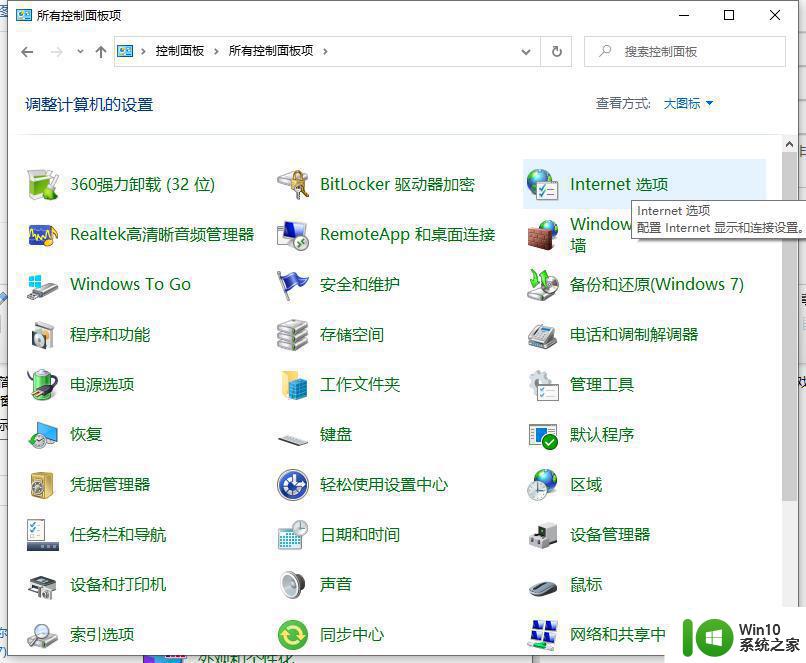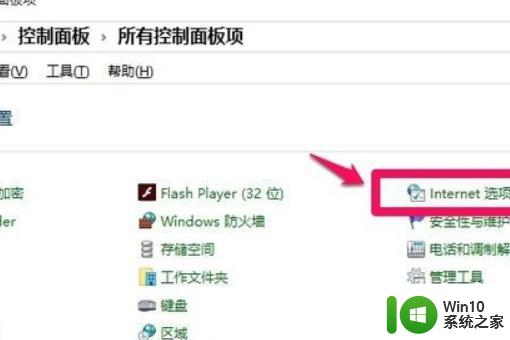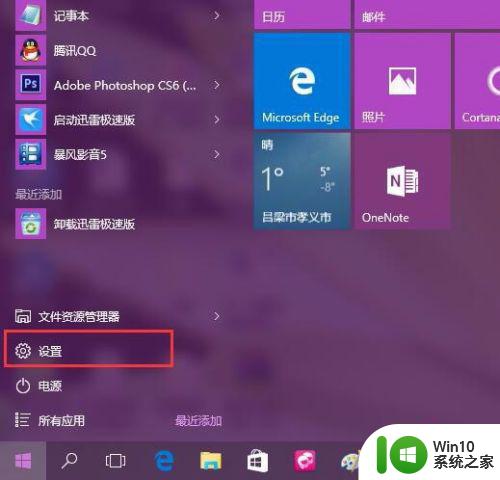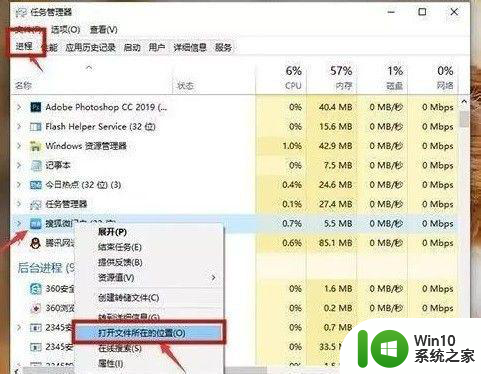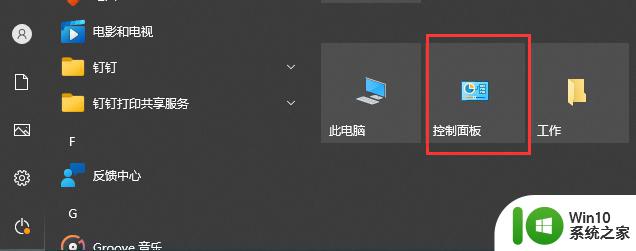win10电脑弹窗广告拦截软件推荐 如何设置win10电脑弹窗广告拦截功能
win10电脑弹窗广告拦截软件推荐,在如今数字化的时代,我们使用电脑的频率越来越高,随之而来的弹窗广告问题也逐渐成为了让人头疼的事情,幸运的是如今有许多弹窗广告拦截软件可以帮助我们解决这一问题。而在Windows 10操作系统中,我们也可以通过一些设置来实现弹窗广告的拦截功能。本文将为大家推荐一些优秀的win10电脑弹窗广告拦截软件,并介绍如何设置win10电脑的弹窗广告拦截功能,让我们告别烦人的弹窗广告,享受更加纯净和舒适的电脑使用体验。
具体方法:
方法一:启用弹出窗口阻止程序
1、打开控制面板,将查看方式设置为大图标。点击“Internet选项”
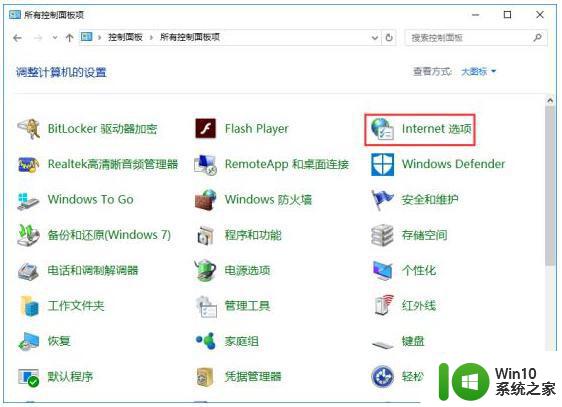
2、在弹出的Internet属性窗口中,切换至隐私项,勾选弹出窗口阻止程序下面的“启用弹出窗口阻止程序”,点击右边的“设置”按钮。
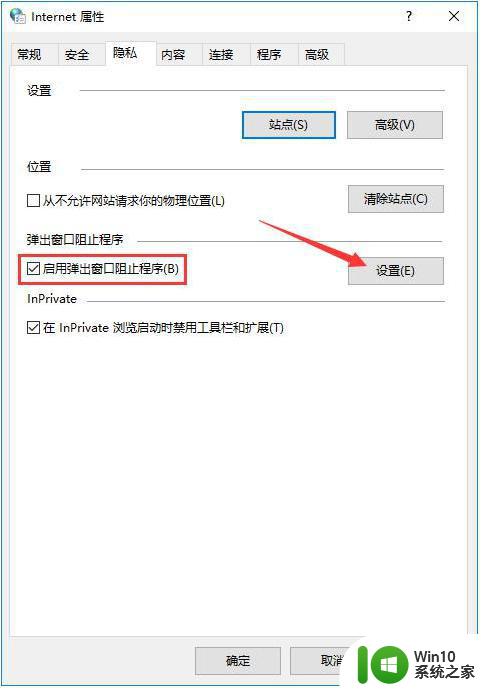
3、在打开的弹出窗口阻止程序设置窗口中可以看到:弹出窗口当前已被阻止(我们可以设置将特定网站添加到下表中,允许来自该站点的弹出窗口),默认通知和阻止级别中的阻止弹出窗口时显示通知栏(N)和阻止级别(B)中:阻止大多数自动弹出窗口,点击关闭,然后返回到Internet属性隐私项窗口,点击应用并确定即可。
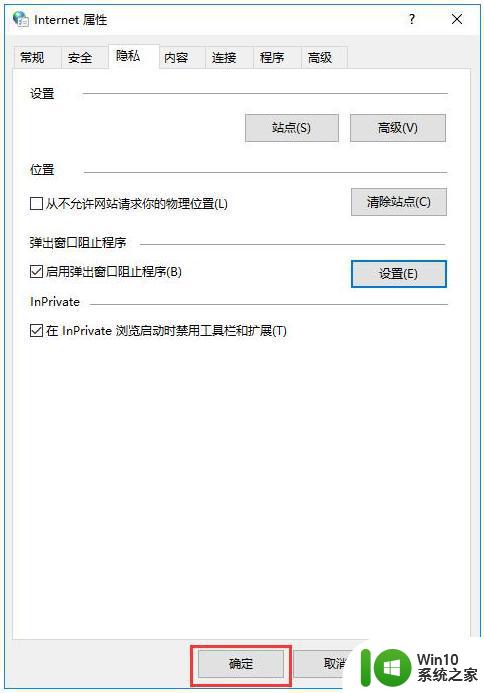
方法二:禁止网页自启动项阻止网页弹出广告窗口
具体操作:按Win+R键打开运行窗口,输入MSConfig,回车打开系统配置窗口,切换至启动项,禁止自启动的网页项。
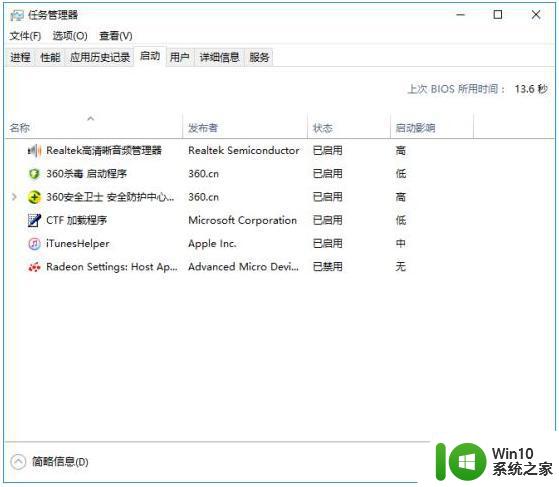
方法三:修改注册表值阻止网页弹窗广告
1、按Win+R打开运行窗口,输入regedit,回车进入注册表编辑器。
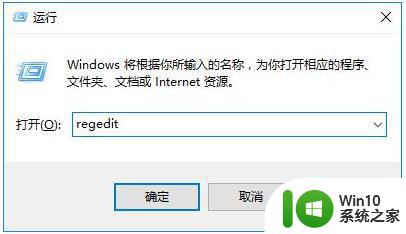
2、依次展开至HKEY_LOCAL_MACHINE\Software\Microsoft\Windows NT\Current Version\Winlogon,在右侧找到并选择删除“LegalNoticeCaption”和“LegalNoticeText”两个键值。
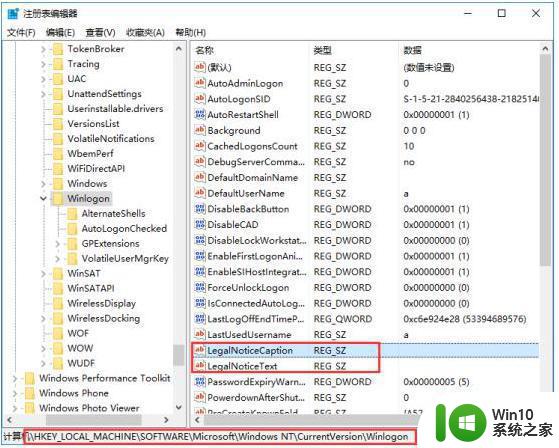
方法四:找到弹窗广告并更改其类型
1、当出现广告时先不要关闭,打开任务管理器,右键点击“进程”下的广告名,选择“打开文件所在位置”。
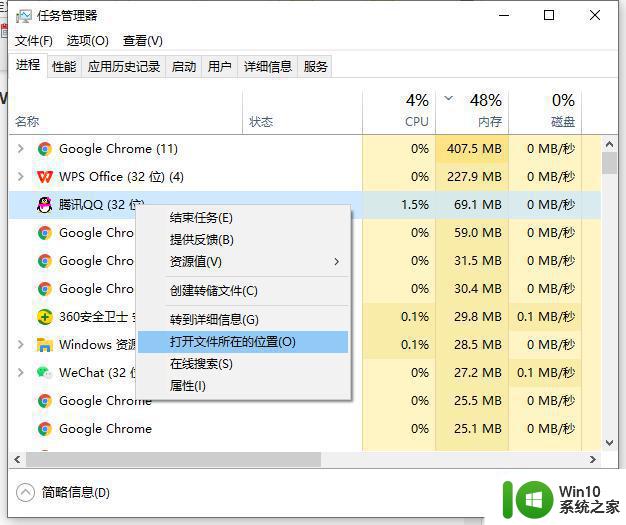
2、在打开的位置中将文件格式改为“.bak”,随后复制其名称。
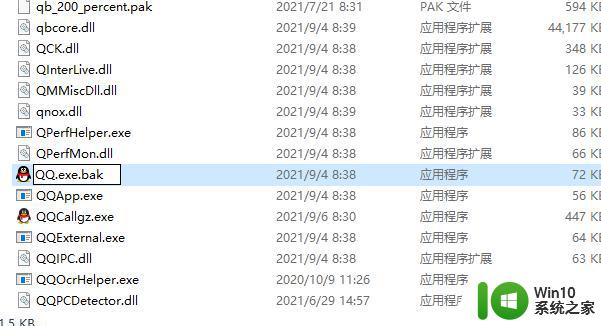
3、另外在此界面新建一个文本文档,将复制好的名称粘贴即可。
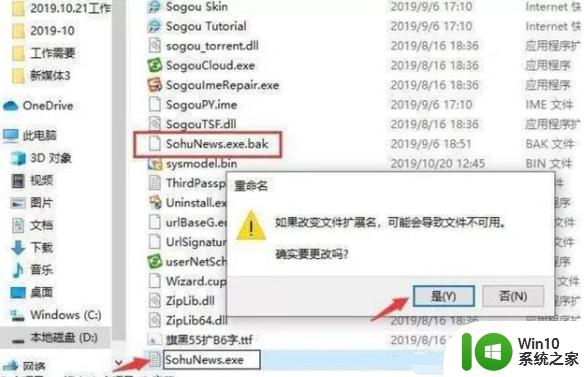
以上就是推荐的win10电脑弹窗广告拦截软件,如果还有不清楚的地方,用户可以参考小编提供的步骤进行操作,希望这些信息能够帮助到大家。