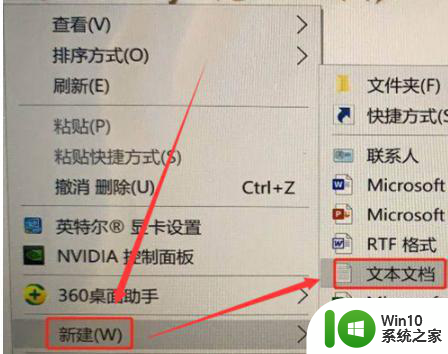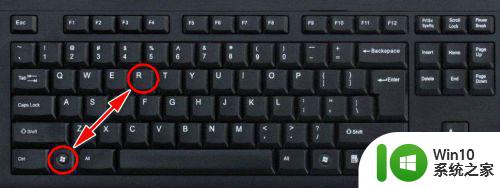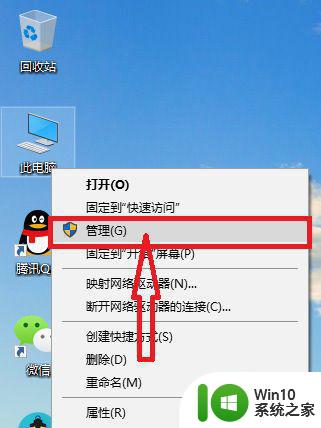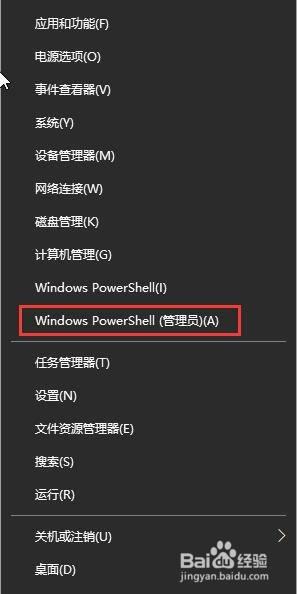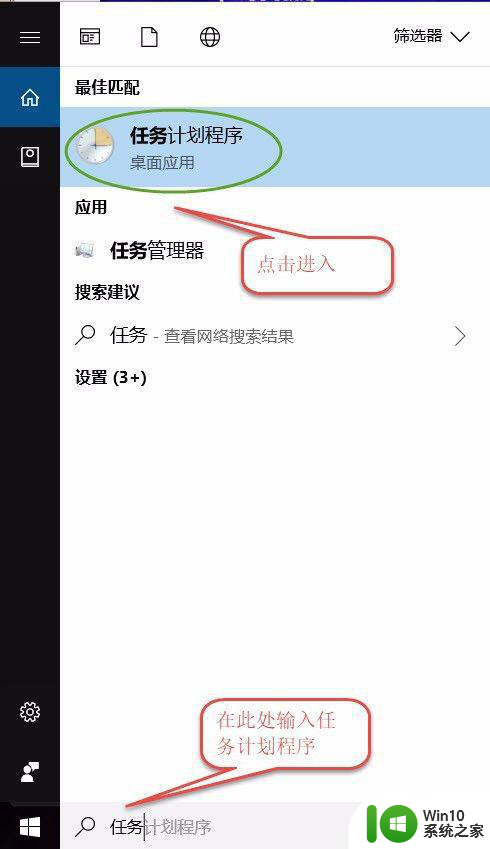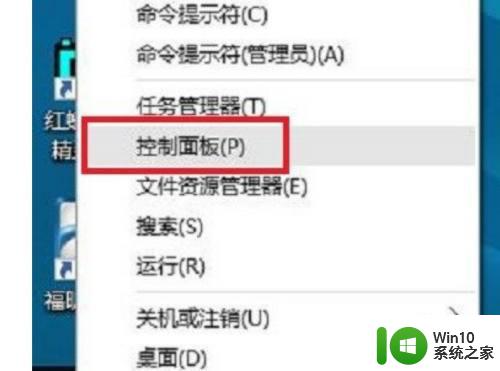w10手提电脑设置自动关机的方法 Windows 10手提电脑如何设置定时关机
在日常使用Windows 10手提电脑时,有时候我们会忘记关机,或者需要定时关机以节省电力,在这种情况下,设置自动关机就显得尤为重要。通过简单的操作,我们可以轻松地在Windows 10手提电脑上设置定时关机功能,让电脑在指定的时间自动关闭,既方便又省心。接下来我们就来看看如何设置Windows 10手提电脑的定时关机功能。

w10手提电脑设置定时关机的方法
为了实现自动关机,我们用到的是一个shutdows的命令
具体用到的参数是shutdown -s -t xx
xx代表倒计时间,单位为秒
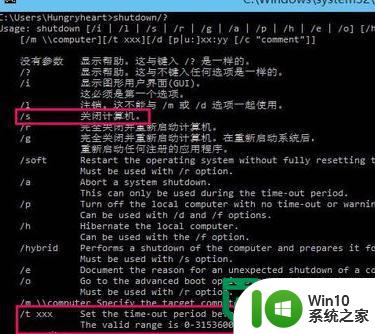
第一种方法是利用系统工具,计划任务来完成,右键开始菜单,选择打开控制面板
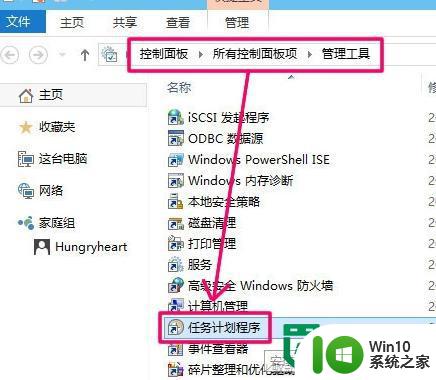
在控制面板打开管理工具
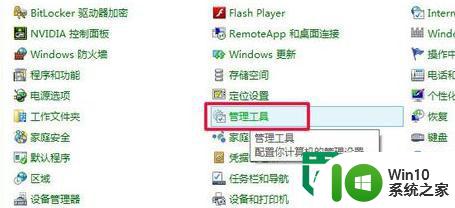
再打开管理工具的计划任务程序
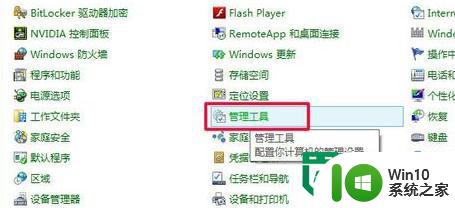
点击计划任务程序库,在右边空白位置右键选择[创建基本任务]
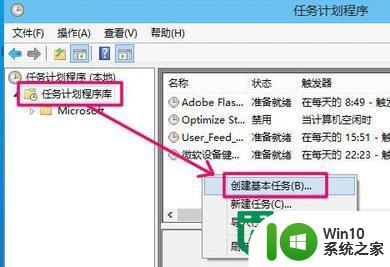
然后为任务命名,取一个便于记忆的名称
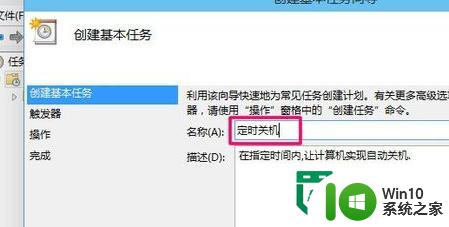
运行频率选择每天
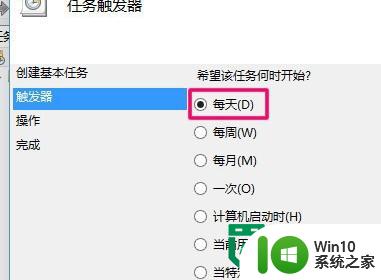
开始时间,也就是运行命令的时间.因为可以马上执行,所以就设置为你想关机的时刻.
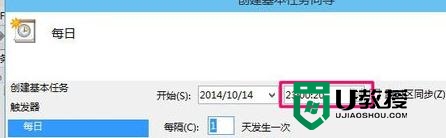
执行操作选择[启动程序],因为我们需要执行命令
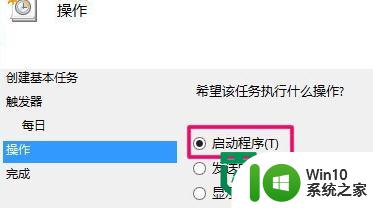
程序就填shutdown命令,参数就设置成-s -t 10,意为23点后的10秒执行关机.
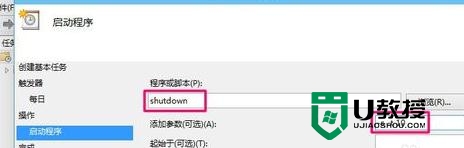
设置完成后,任务就存在于列表中了
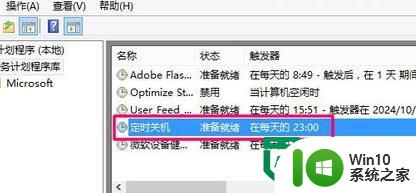
个性化关机
如果你不一定要等到指定时间关机,比如23点.比方说,我在下载电影,几十分后完成,但我现在要出去,可是离23点又有一段时间,不可能这样浪费电力吧,有没有更好的办法呢?答案肯定是有!
可以把关机命令做成批处理,指定多少时间后关机,具体操作请继续看.
先在桌面上新建一个记事本,然后打开

打开后输入内容shutdown -s -t 3600,代表一个小时后关机
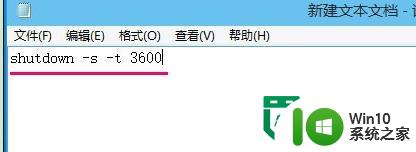
点击菜单,文件->另存为
先把文件类型改为所有文件,取文件名的时候,最后面要加[.bat],即保存为批处理文件,以后只要双击打开这个文件,就自动执行1小时后自动关机.
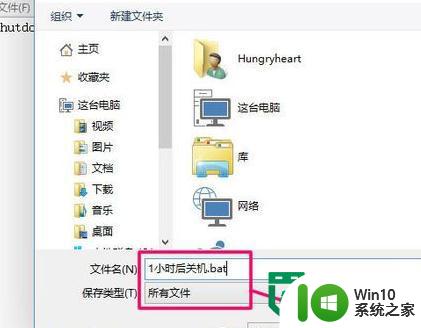
再发挥你的想像力,推算出其他的关机时间,这是不是更方便了?
如果要取消关机,可以按WIN+R,打开运行对话框
输入命令shutdownn -a就可以取消自动关机.
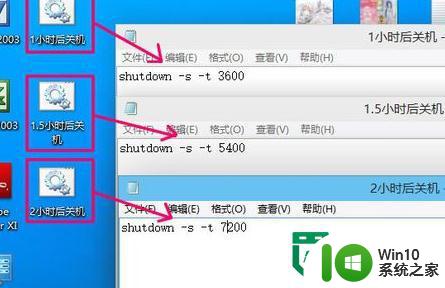
以上就是w10手提电脑设置自动关机的方法的全部内容,还有不清楚的用户就可以参考一下小编的步骤进行操作,希望能够对大家有所帮助。