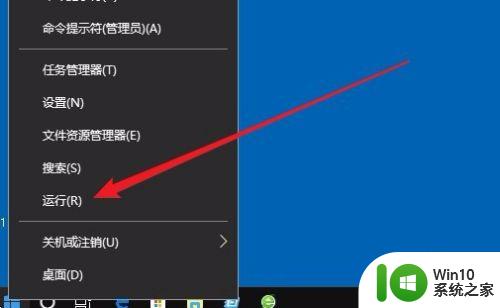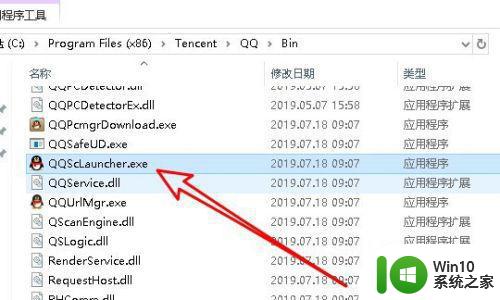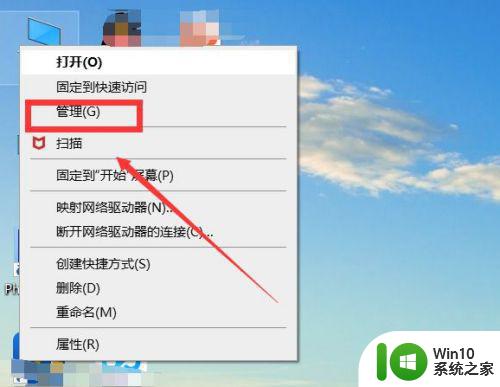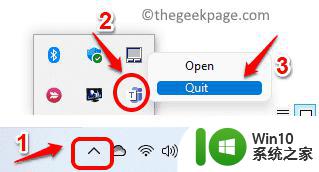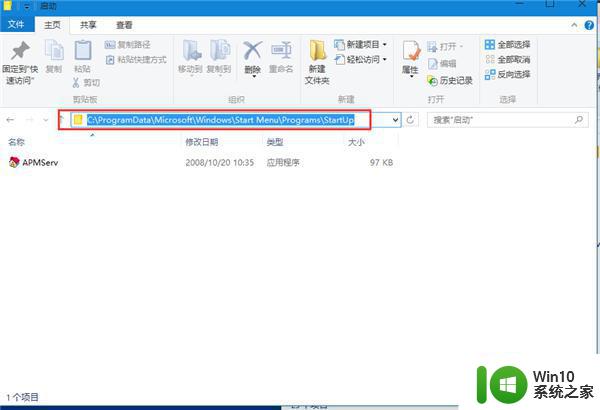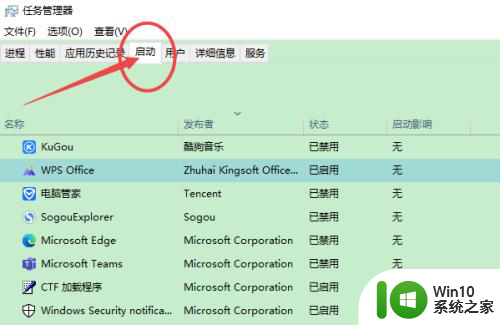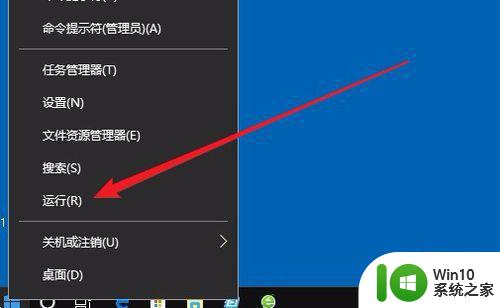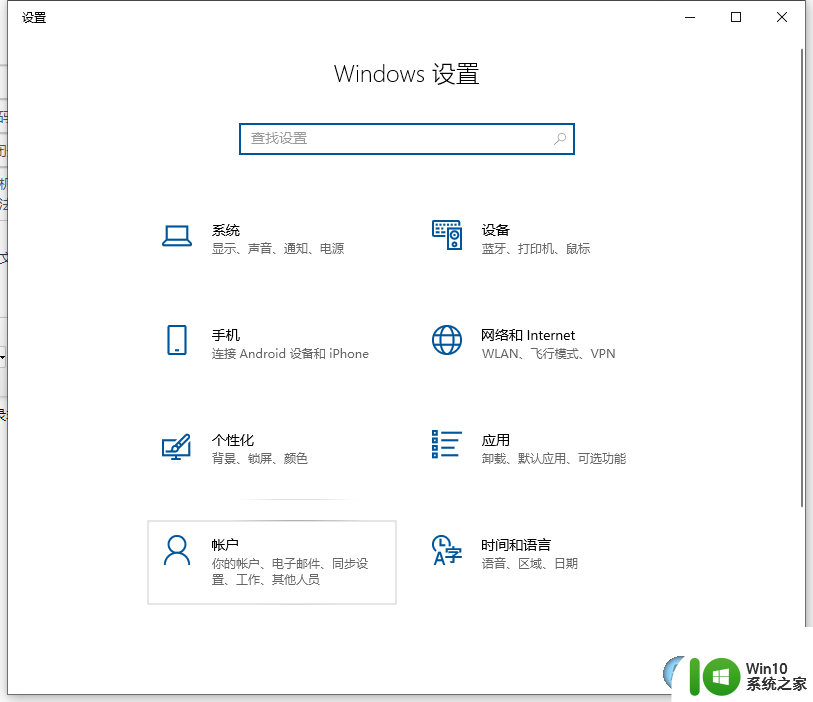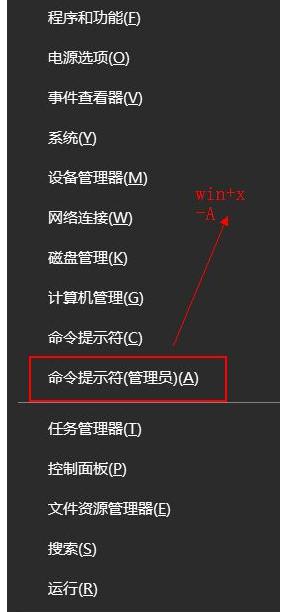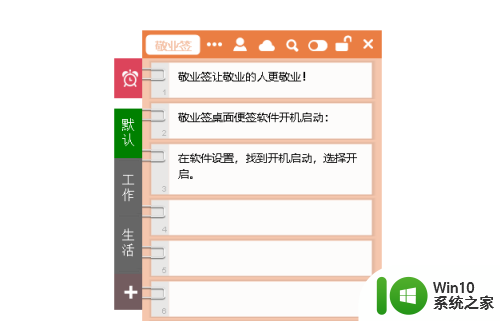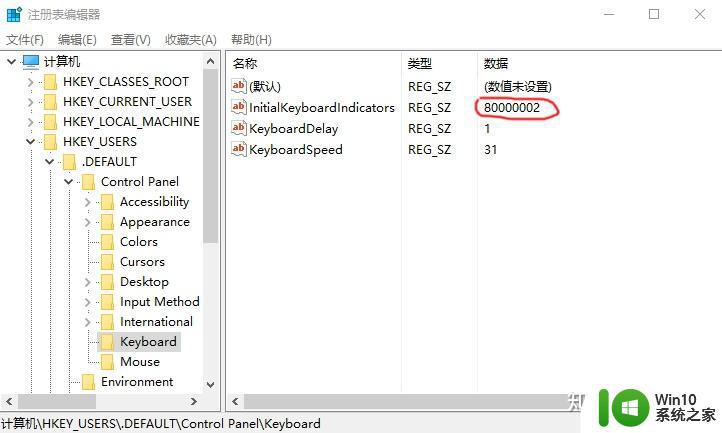win10软件开机自启动的设置教程 win10软件开机自启动设置路径
更新时间:2023-09-09 12:41:36作者:yang
win10软件开机自启动的设置教程,在日常使用电脑的过程中,我们经常会遇到一些需要开机自启动的软件,特别是对于那些常用的软件,每次都需要手动打开显得非常麻烦。幸运的是Win10系统提供了方便的设置,使得我们可以轻松地将软件设置为开机自启动。如何进行这样的设置呢?本文将为大家介绍Win10软件开机自启动的设置教程及路径,让我们一起来了解吧。
1、首先打开电脑,在下方任务压惹此栏点击鼠标右键。

2、选择任务管理器进入。
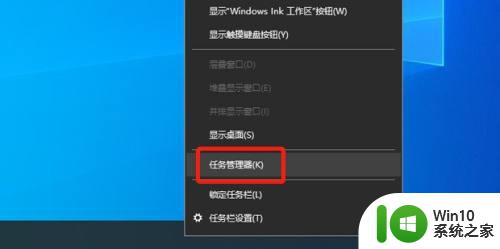
3、然后点击上方菜单栏里的启动。
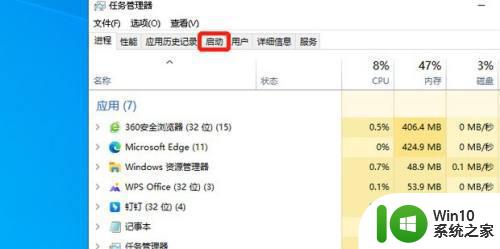
4、点击鼠标右键选择已经禁用的启动付畜软件。
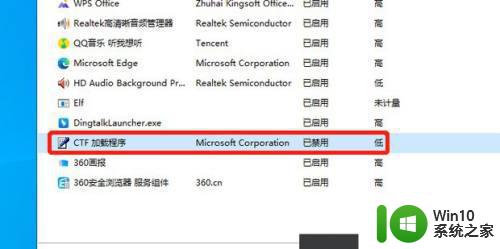
5、点击启用施匠的按钮。
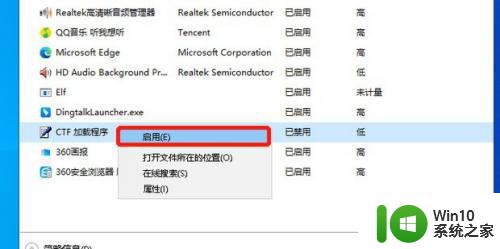
6、禁用的软件即可变成开机自启动。
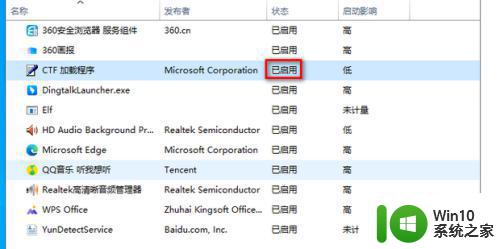
以上内容介绍了win10软件开机自启动的设置教程,如果您遇到相同的问题,可以参考本文中的步骤进行修复,希望本文对大家有所帮助,谢谢。