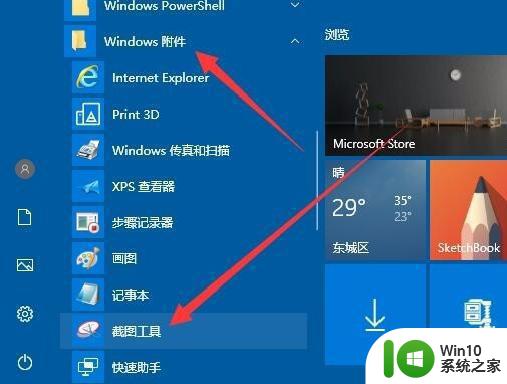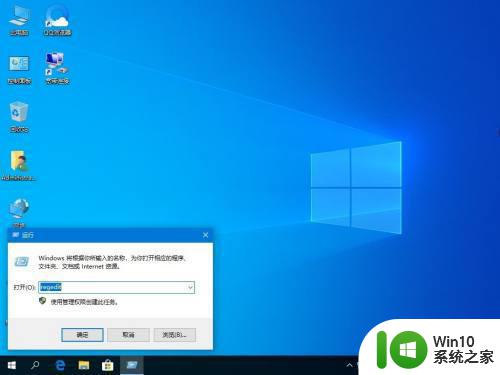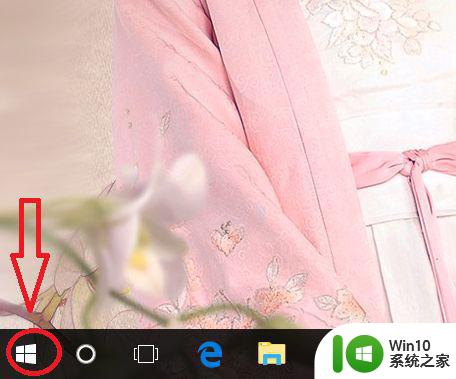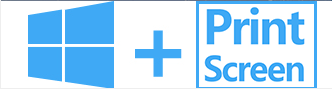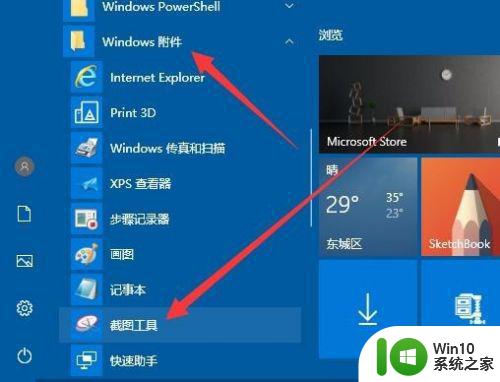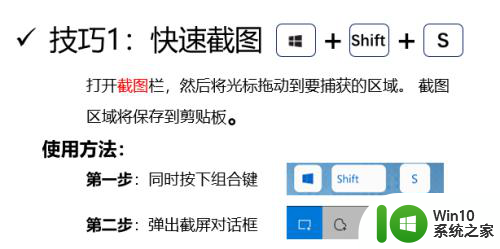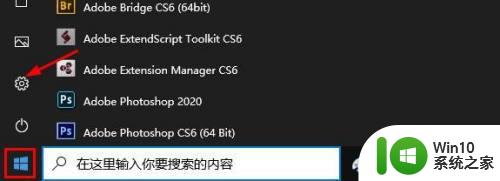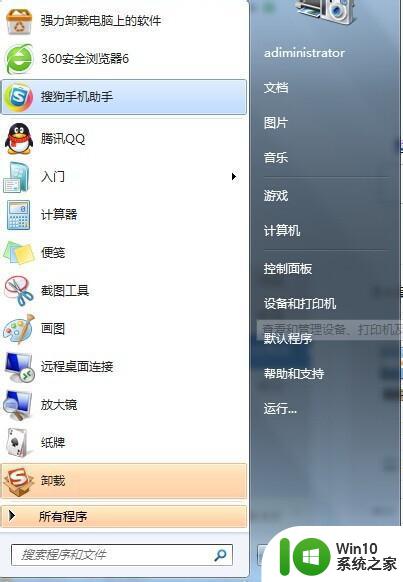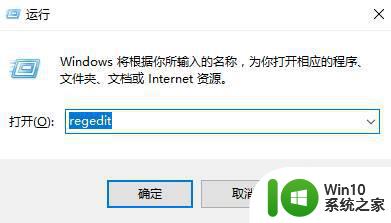图文详解win10截图工具的使用方法 win10截图工具的快捷键设置方法
图文详解win10截图工具的使用方法,Win10操作系统自带了一款强大的截图工具,它提供了多种截图方式和丰富的编辑功能,方便用户快速捕捉屏幕上的重要信息,无论是截取整个屏幕、特定窗口还是选择性区域,Win10截图工具都能轻松应对。用户还可以根据个人需求,自定义快捷键设置,进一步提高截图效率。通过掌握Win10截图工具的使用方法和快捷键设置方法,我们将能更加高效地进行屏幕截图操作,提升工作和学习效率。下面我们将图文详解Win10截图工具的使用方法和快捷键设置方法。
具体方法如下:
1、打开小娜搜索截图工具,点击对应的截图工具。
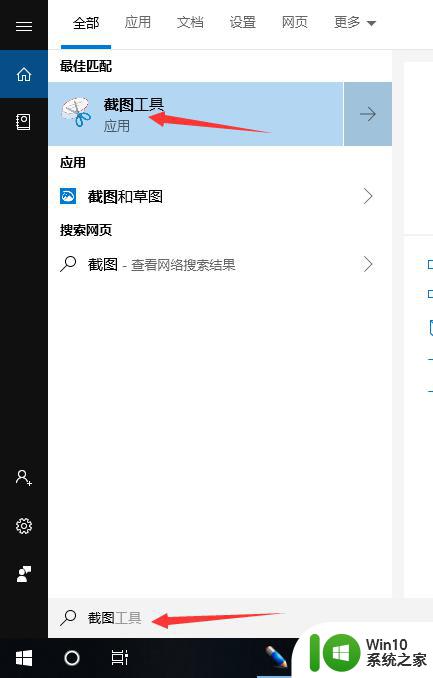
2、弹出截图工具选项,先设置一下模式,可以进行矩形截图,窗口截图,任意格式截图,选择自己需要的模式,然后点击新建就可以进行截图。
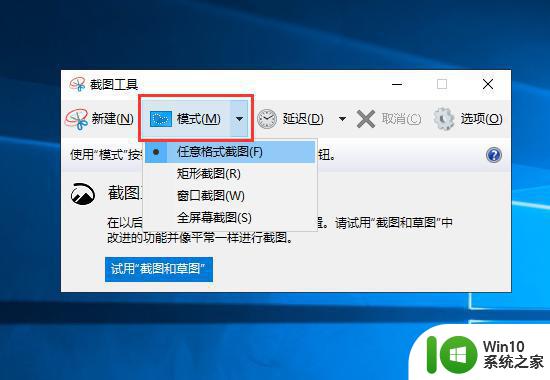
3、这时候桌面就会变得有点模糊,用剪刀选择需要截图的区域。
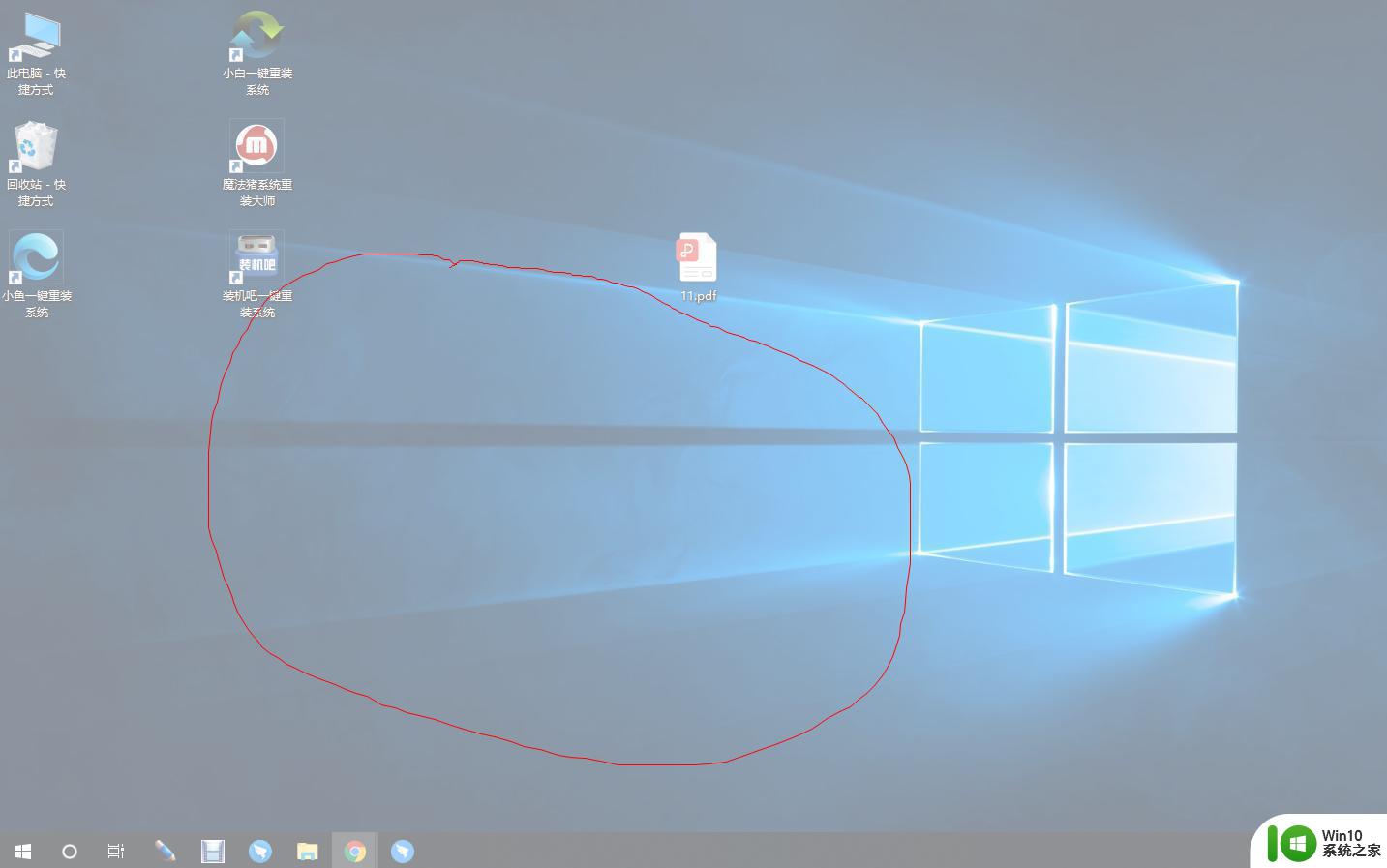
4、鼠标松开后就会弹出截图工具,这时候我们就可以查看截图效果,上方有简单的编辑工具,可以进行编辑,可以将其发送给朋友,也可以直接保存。
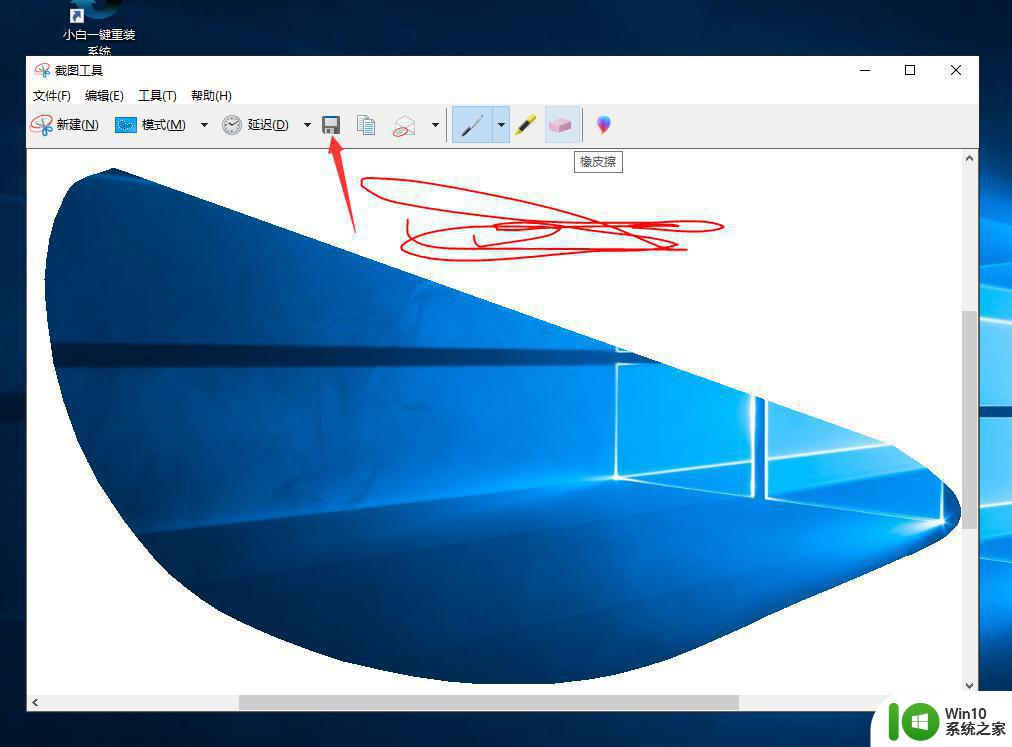
以上就是Win10截图工具使用方法的详细说明,如果你遇到这种情况,可以按照小编的步骤操作,简单快速地解决问题。