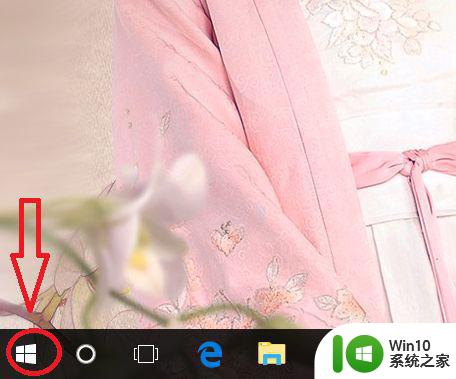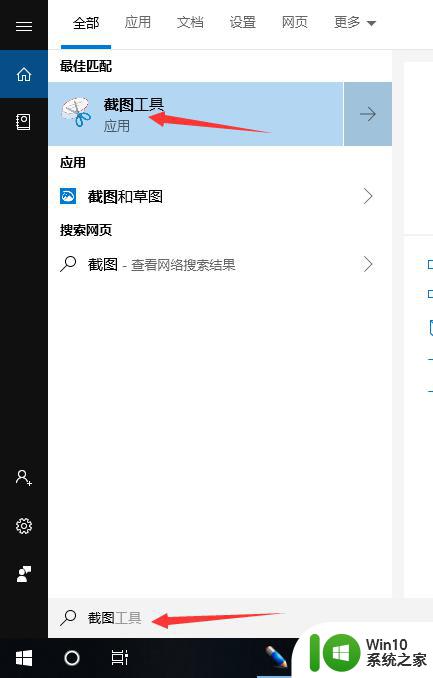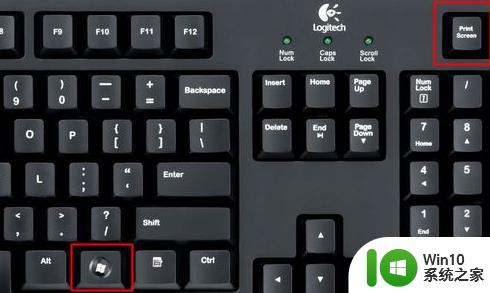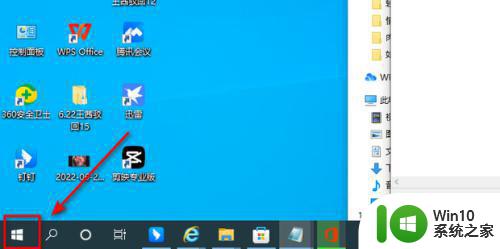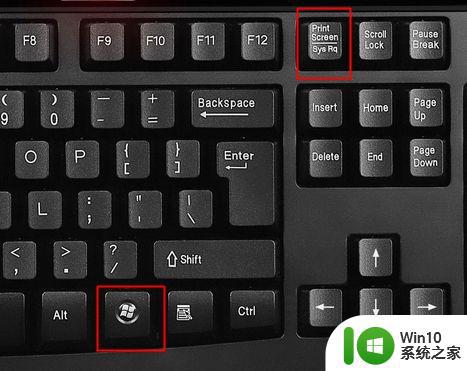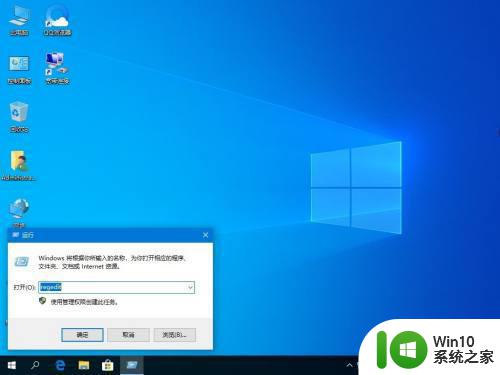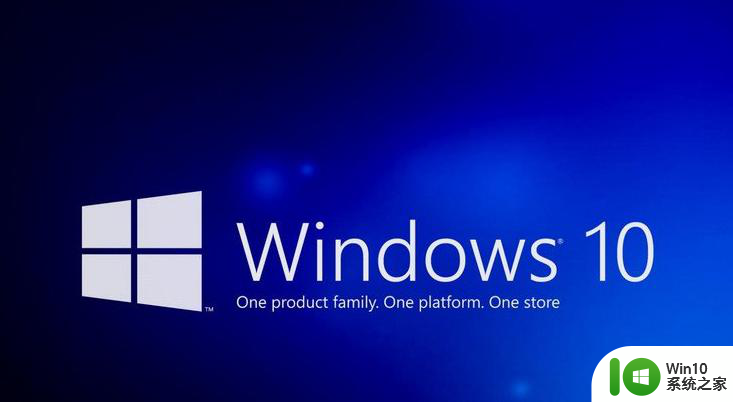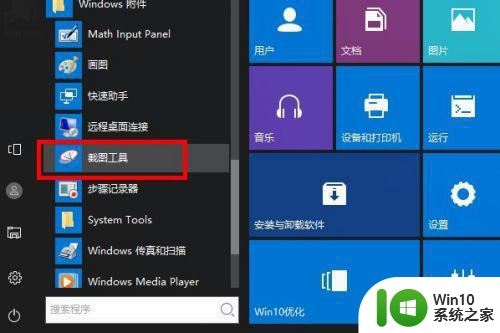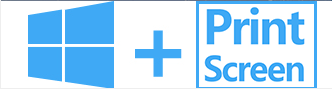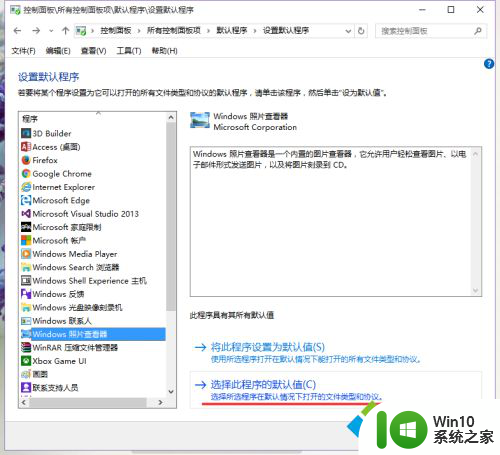win10自带截图工具在哪 win10截图工具快捷键是什么
在日常生活和工作中,我们经常需要进行截图来记录重要信息或与他人分享内容,而在Windows 10操作系统中,自带了一款方便实用的截图工具。让我们来探索一下Win10自带截图工具在哪,以及它的快捷键是什么。无论是新手还是老手,掌握这些技巧都能够帮助我们更高效地进行截图操作,提升工作效率。
具体步骤如下:
1,在Windows10系统桌面,依次点击开始/Windows附件/截图工具菜单项。
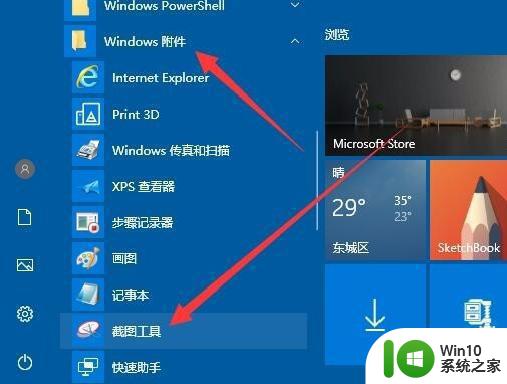
2,在展开的附件菜单项中找到截图工具的菜单项,右键点击该菜单项,在弹出菜单中依次点击更多/打开文件位置菜单项。
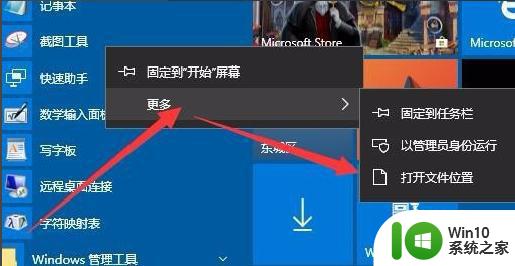
3,这时就会在文件资源管理器窗口中找到截图工具的文件了,右键点击该文件,在弹出菜单中选择发送到/桌面快捷方式菜单项。
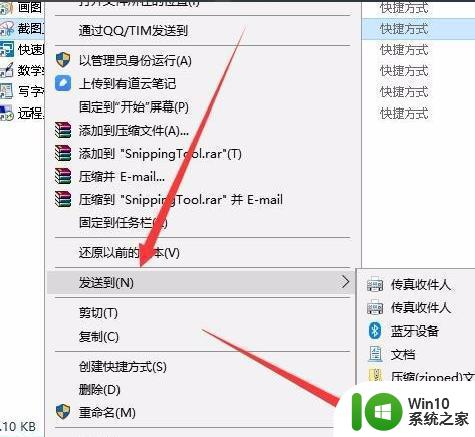
4,这时可以在桌面上看到截图工具的图标了,我们再右键点击该图标,在弹出菜单中选择属性菜单项。

5,这时会打开截图工具的属性窗口,在窗口点击快捷方式选项卡
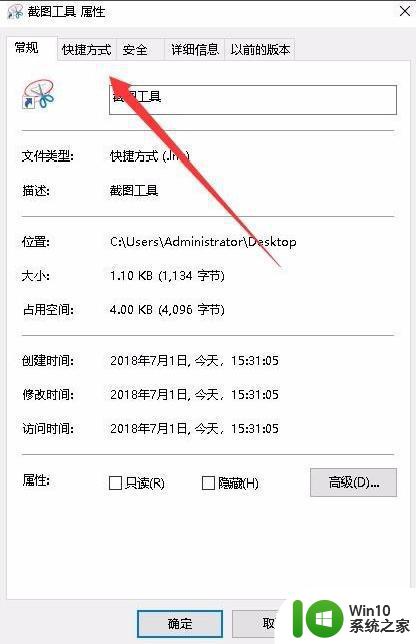
6,在打开的快捷方式窗口中,我们找到快捷键文本框,这时输入快捷键的按钮,比如Ctrl+Alt+Q,最后点击确定按钮。
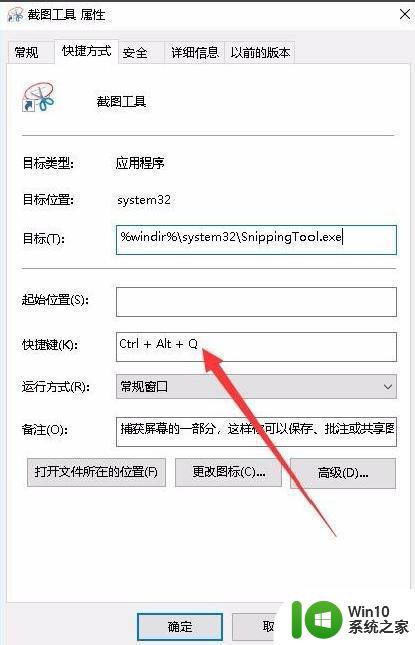
7,这样以后我们只要按下刚刚设置的快捷键,就可以直接打开截图工具了。
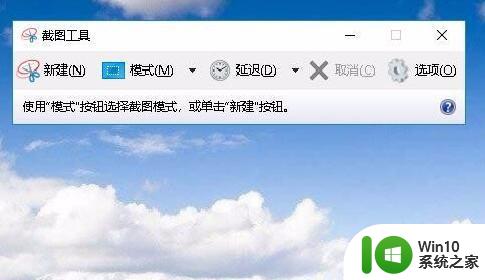
以上就是win10自带截图工具在哪的全部内容,如果你遇到了这个问题,可以尝试按照以上方法解决,希望对你有所帮助。