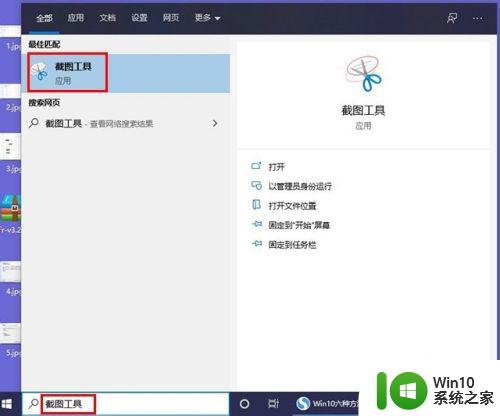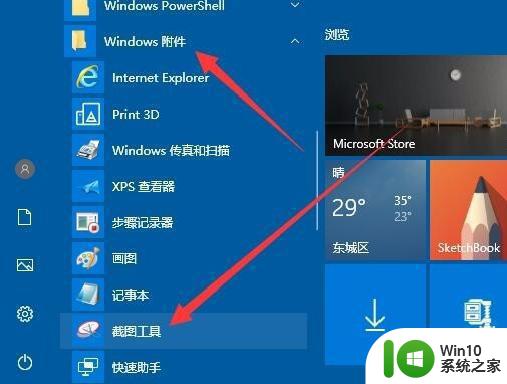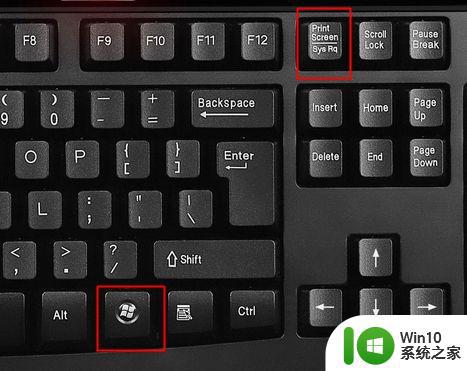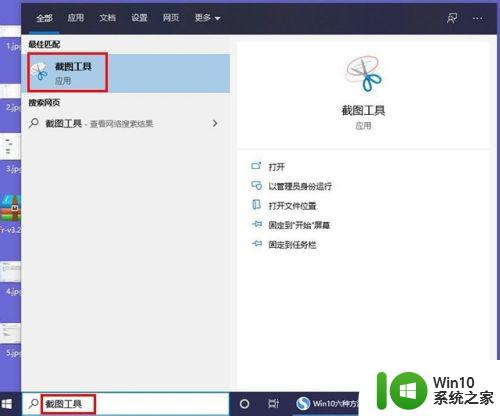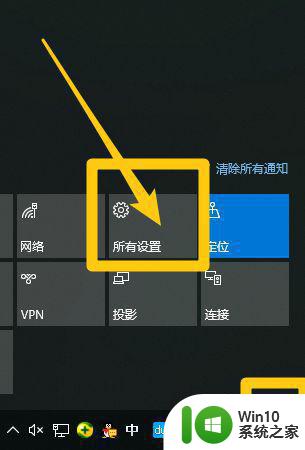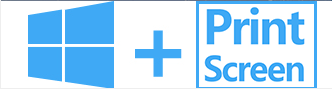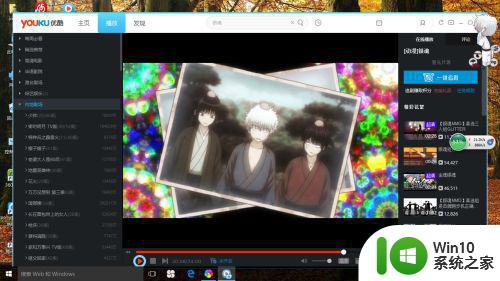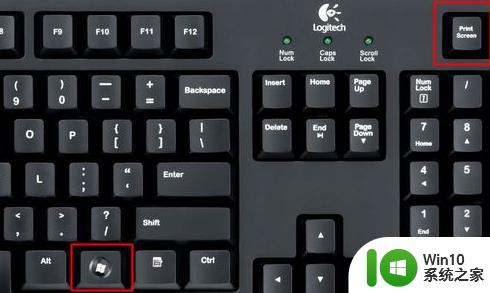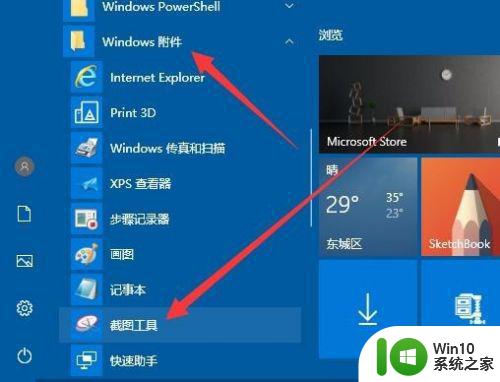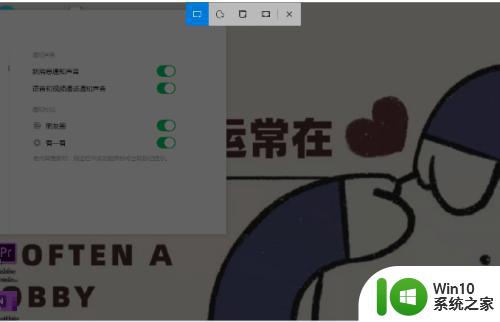win10快捷截图的具体步骤 win10截图快捷键是什么
我们可以在win10电脑中通过各种快捷键来实现快速截图,但是有些用户不知道该如何操作,今天小编给大家带来win10快捷截图的具体步骤,有遇到这个问题的朋友,跟着小编一起来操作吧。
操作方法:方法一:
1、使用win10自带的截图工具在开始菜单中输入"截屏"可以直接打开。
2、点击新建便可以进行截屏操作。

方法二:
1、在键盘上按下"PrintScreen"键,截取内容会储存在剪切板中。进入文档编辑器(文本文档除外)、图片处理工具、QQ等聊天窗口进行粘贴(Ctrl+V)操作,就可以获取截屏内容,但是这种方式因为无法实时编辑。
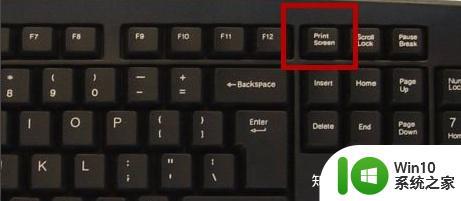 方法三:
方法三:
1、使用快捷键Win+PrintScreen截取全屏并自动保存到"此电脑>图片>屏幕截图"下。
方法四:
1、使用快捷键Win+Alt+PrintScreen截取活动窗口并自动保存到"此电脑>视频>捕获"目录下。

方法五:
1、使用快捷键Win+Shift+S进入截屏模式,按住鼠标拖动框选区域即可截屏。同样是使用"Ctrl+V"操作将截屏内容粘贴到想要保存的地方。
方法六:
1、使用快捷键Win+W打开"Windows Ink 工作区",第三项即是屏幕草图功能。
2、当你按下Win+W键组合,屏幕草图将自动捕获当前屏幕内容。点击“打开”,可以直接编辑和注释,也可以重新选择草图内容。编辑完成后,可以将其保存到文件中,复制到剪贴板或Word文档中。
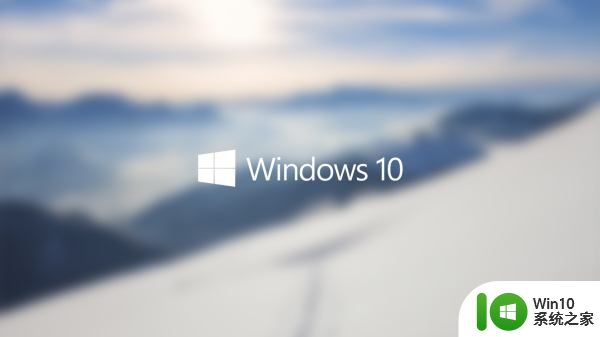
以上就是win10快捷截图的具体步骤的全部内容,还有不清楚的用户就可以参考一下小编的步骤进行操作,希望能够对大家有所帮助。