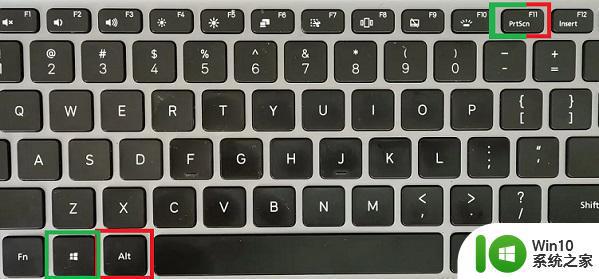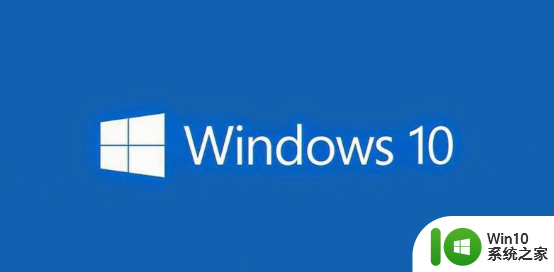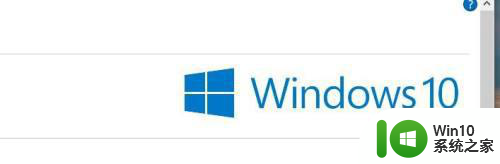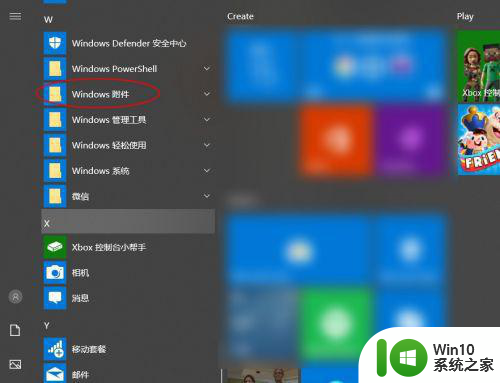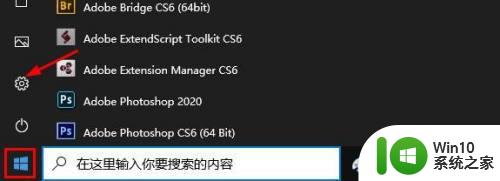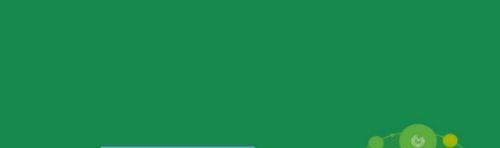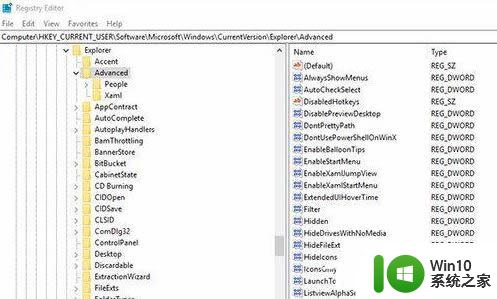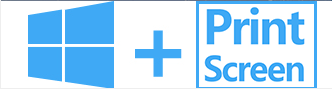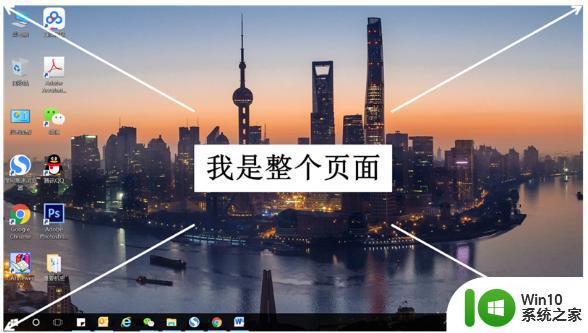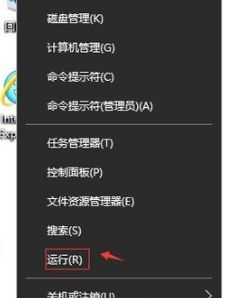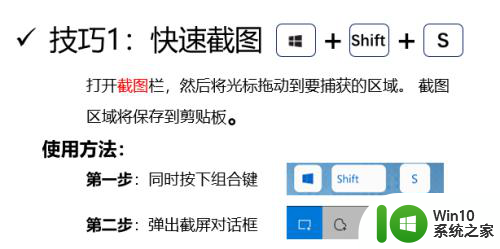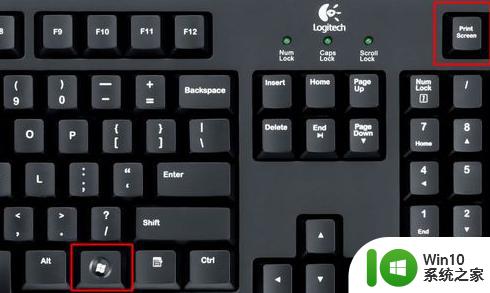win10笔记本截图快捷键没反应的处理方法 win10笔记本截图快捷键无法使用如何解决
win10笔记本截图快捷键没反应的处理方法,在使用Win10笔记本时,经常会遇到截图快捷键无法响应的情况,这给我们的工作和生活带来了不便,幸运的是我们可以通过一些简单的方法来解决这个问题。本文将介绍一些解决Win10笔记本截图快捷键无法使用的方法,帮助大家轻松应对这一困扰。无论是通过调整系统设置还是重新安装驱动程序,我们都可以找到适合自己的解决方案。让我们一起来看看吧!
处理方法如下:雨林木风win10下载
方法一:
1、按下【Win+R】组合键打开运行,输入:regedit 点击确定打开注册表;
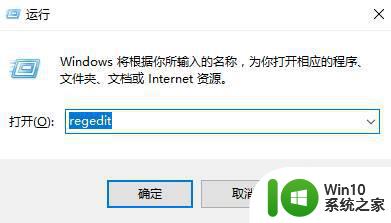
2、在左侧依次打开:HKEY_CURRENT-USERSoftwareMicrosoftWindowsCurrentVersionExplorerUser Shell Folders ;
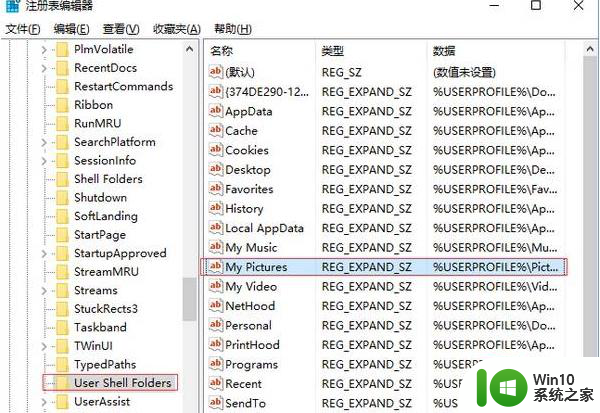
3、在右侧双击打开“My Pictures”,将其数值数据修改为:%USERPROFILE%Pictures 点击确定重置截图保存路径即可。
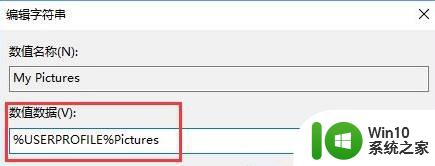
方法二:
1、按下【Win+E】组合键打开资源管理器,右键单击【图片】并选择【属性】;
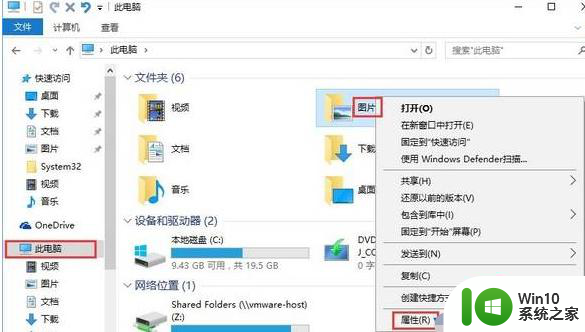
2、切换到【位置】选项卡,在其中点击【还原为默认值】,并依次点击【应用】、【确定】,即可恢复抓图保存默认路径。
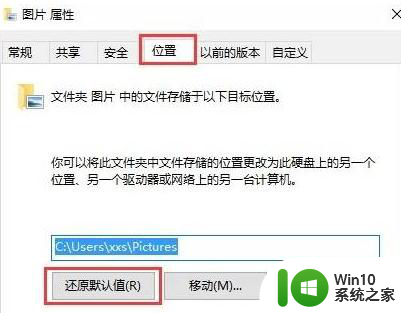
以上是解决 Windows 10 笔记本截图快捷键无响应的全部方法,如果遇到这种情况,您可以按照以上步骤来解决,希望对大家有所帮助。