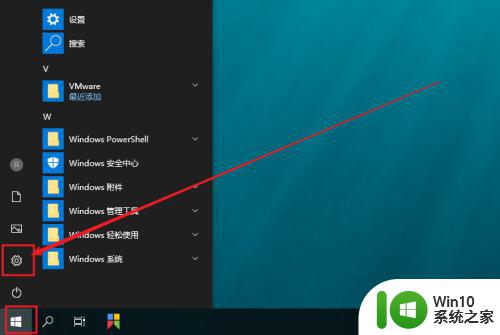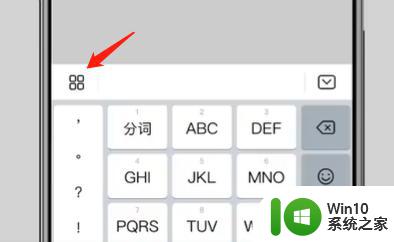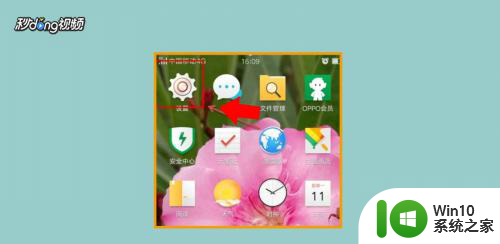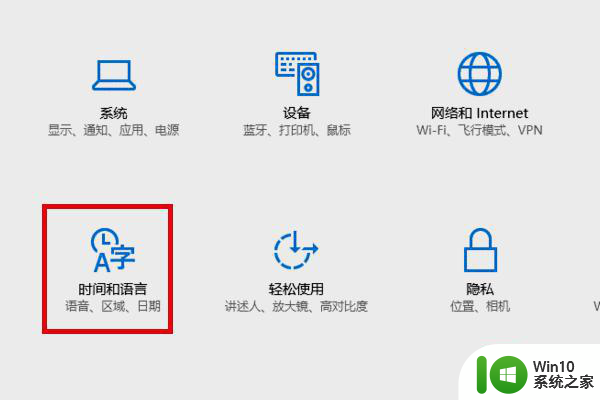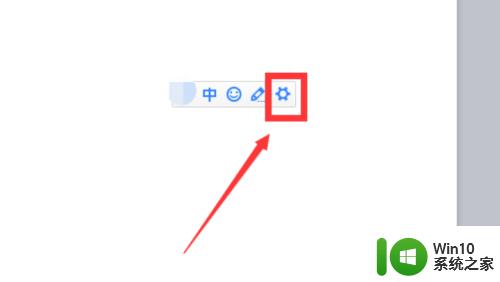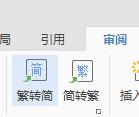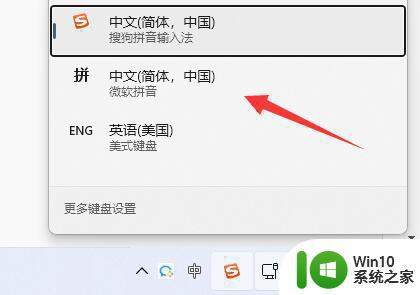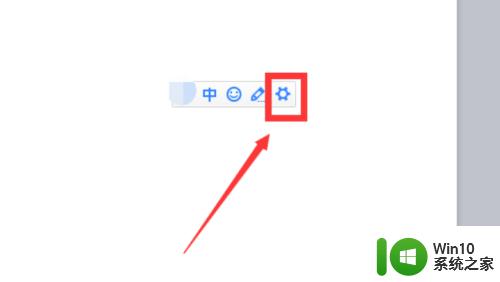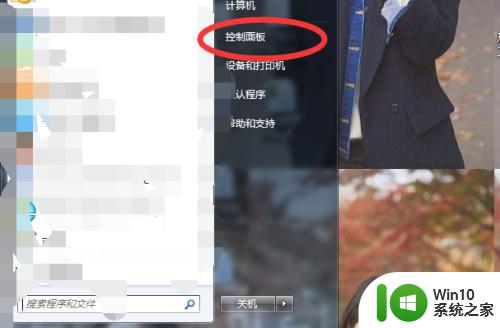怎么设置繁体字键盘 如何在手机上将输入法设置为繁体字
更新时间:2023-11-19 12:36:52作者:yang
怎么设置繁体字键盘,在当今数字化的时代,手机已经成为我们生活中不可或缺的一部分,对于那些习惯使用繁体字的人来说,在手机上输入繁体字可能会带来一些困扰。幸运的是现在市场上有许多输入法可以帮助我们将手机的键盘设置为繁体字输入。无论是在iOS系统还是安卓系统上,只需简单的设置,我们就能轻松地在手机上输入繁体字。本文将介绍如何设置繁体字键盘,并带来更加便捷的输入体验。
具体方法:
1.点击开始菜单,找到并点击“设置”
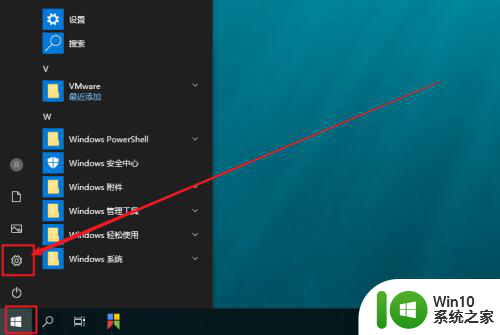
2.进入Windows 设置后,找到并点击“时间和语言”
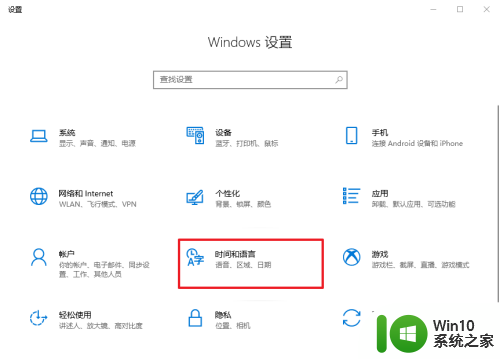
3.然后,点击左侧的“语言”选项卡
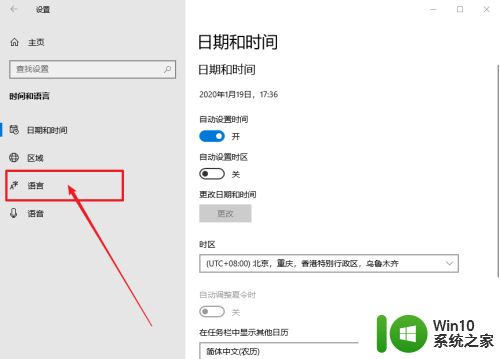
4.之后,在右侧页面,找到并点击“中文”选项,再点击“选项”
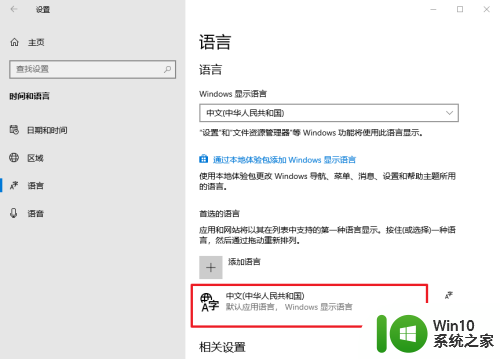
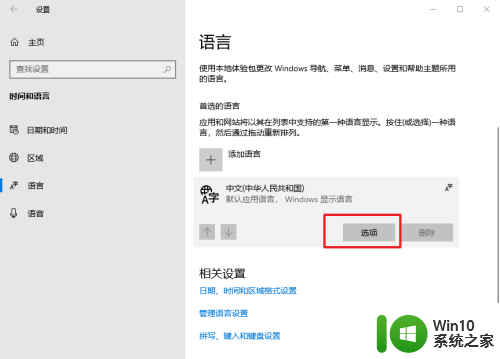
5.进入中文设置页面后,找到并点击你需要设置的输入法。比如“微软拼音”,再点击“选项”
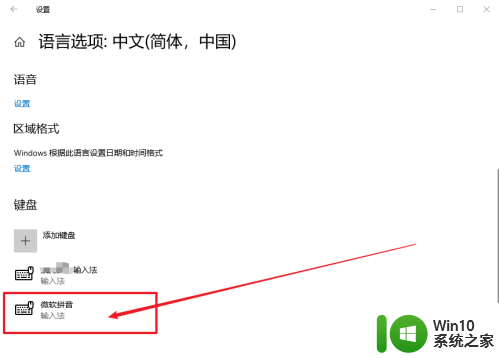
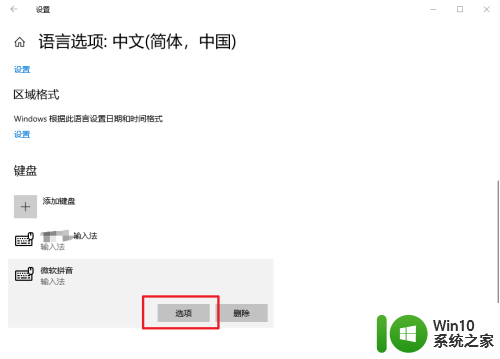
6.在微软拼音页面,点击“常规”
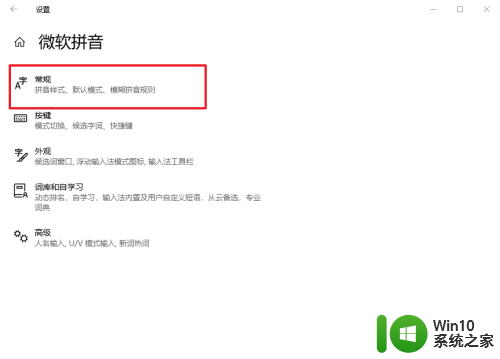
7.最后,在选择字符集的位置,点击并选择“繁体中文”即可
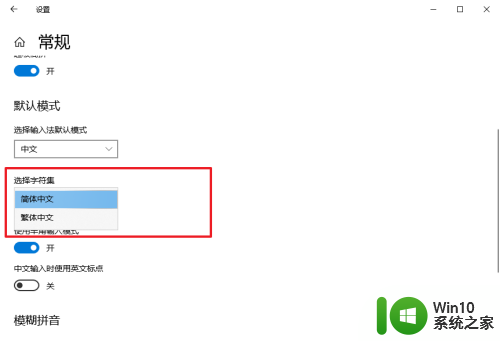
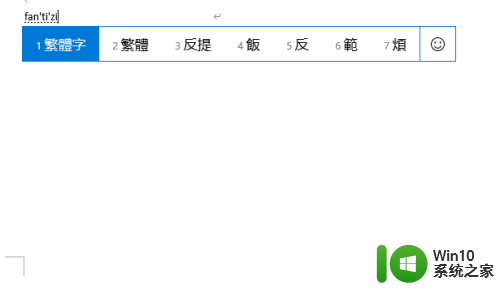
以上就是如何设置繁体字键盘的全部内容,如果你遇到了这种问题,可以根据这篇文章的方法来解决,希望本文能对你有所帮助。