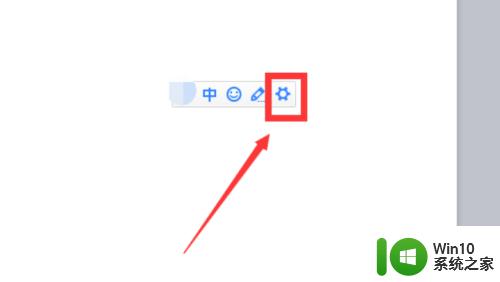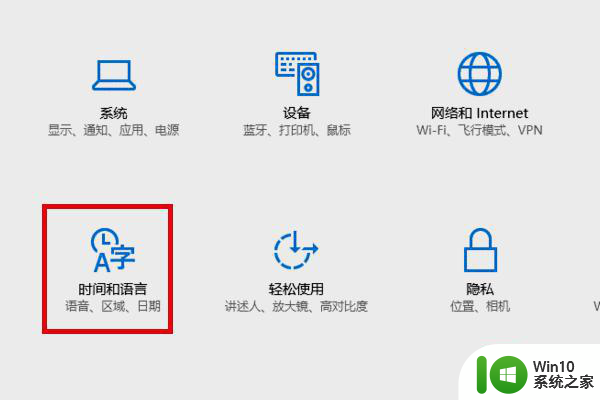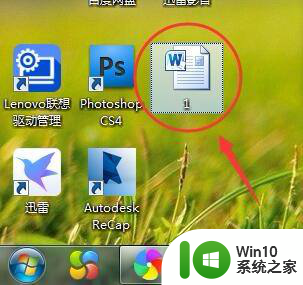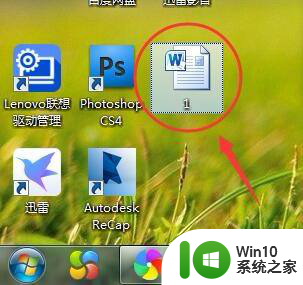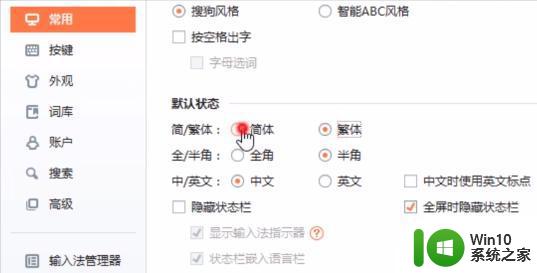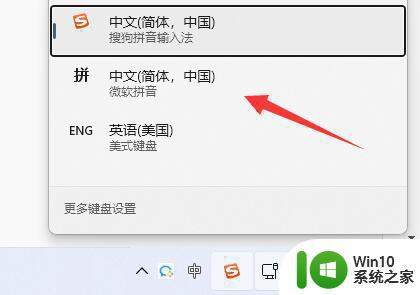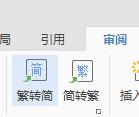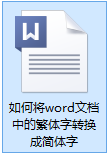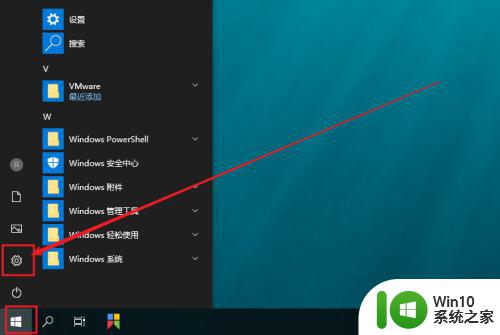电脑输入法繁体怎么变为简体 输入法如何切换繁体字为简体字
更新时间:2023-10-13 10:14:41作者:jiang
电脑输入法繁体怎么变为简体,在如今数字化的时代,电脑输入法的使用已经成为我们生活中必不可少的一部分,对于一些习惯使用简体字的人来说,当遇到繁体字时可能会感到有些困扰。如何将电脑输入法中的繁体字转换为简体字呢?切换繁体字为简体字并不难,只需要掌握一些简单的操作步骤,就能轻松实现。接下来我们将一起探讨如何进行电脑输入法繁体字向简体字的转换。
操作方法:
1.首先讲一下电脑输入法变成繁体怎么调过来,你可以找到输入法的设置图标。选择工具箱。
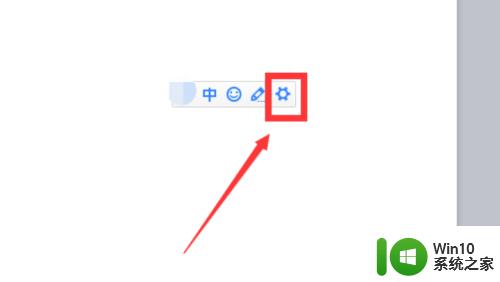
2.一般输入法的工具箱都是最后一个图标,在工具箱中选择设置。
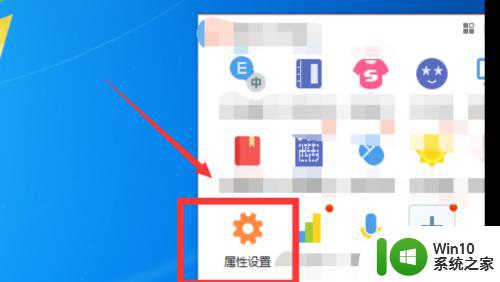
3.在属性设置中,找到常用设置。在默认状态中选择简体,点击确认就行了。
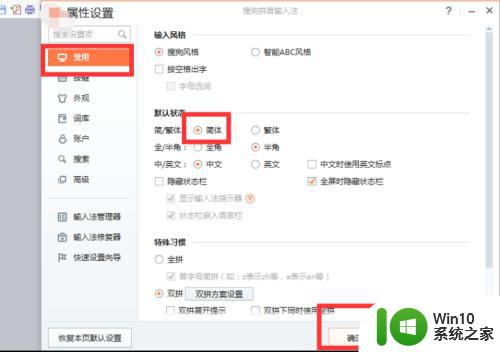
4.再讲一下手机输入法变成繁体了怎么办,打开手机选择设置。
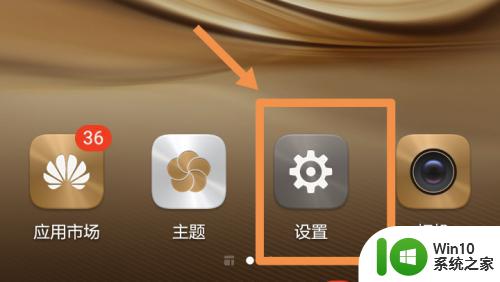
5.在设置中选择高级设置,在高级设置中选择语言和输入法。
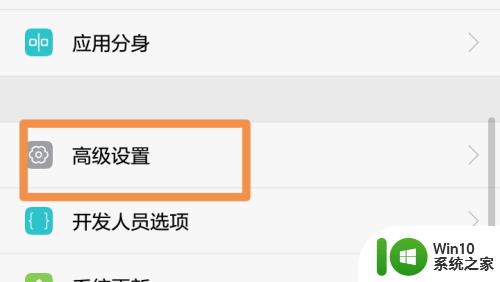
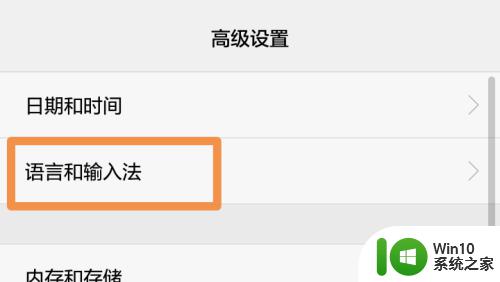
6.选择默认的输入法进去选择常规设置,在常规设置中勾掉繁体输入就行了。
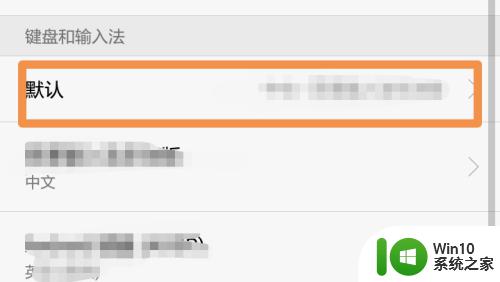
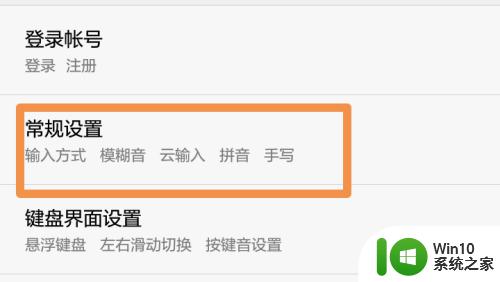
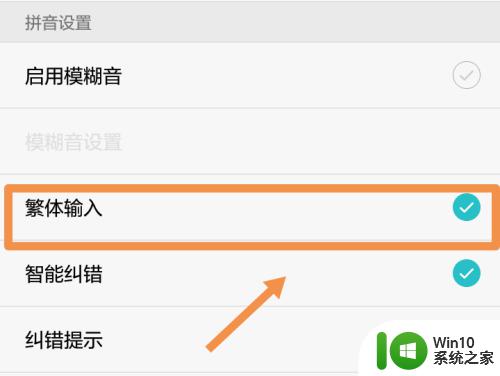
以上是将电脑输入法中的繁体字转换为简体字的全部内容,如果您还不了解,请按照本文的方法进行操作,希望本文能为您提供帮助。