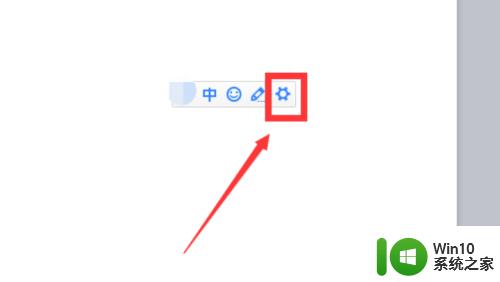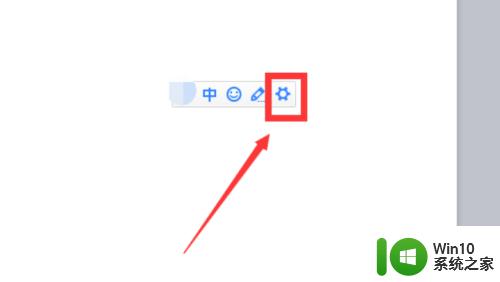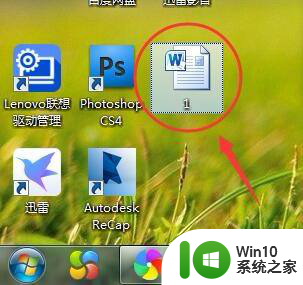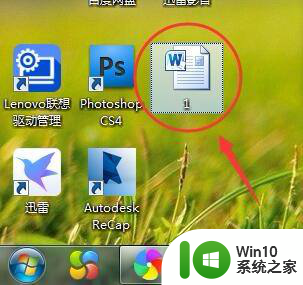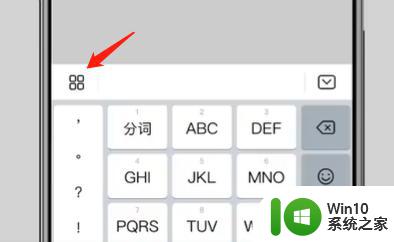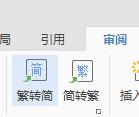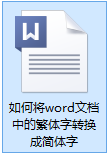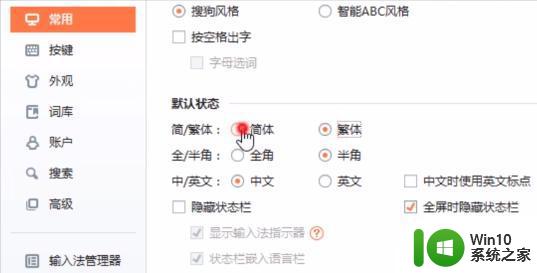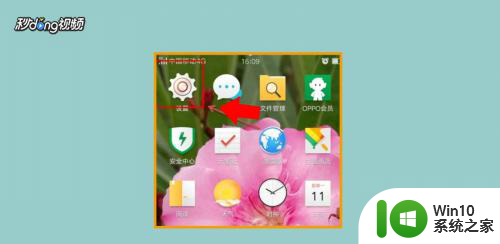微软输入法繁体改简体的教程 微软输入法如何将繁体字转换为简体字
更新时间:2023-11-12 09:02:52作者:jiang
微软输入法繁体改简体的教程,微软输入法是一款常用的输入法工具,在我们日常的文字输入中发挥着重要的作用,对于一些需要使用简体字的用户来说,当遇到繁体字时可能会感到困惑。不过幸运的是微软输入法提供了将繁体字转换为简体字的功能,以帮助用户更方便地使用。下面我们将介绍微软输入法如何进行繁体字转换,帮助大家轻松应对这一问题。
详细教程如下:
1、进入电脑的设置界面后,点击“时间和语言”选项。
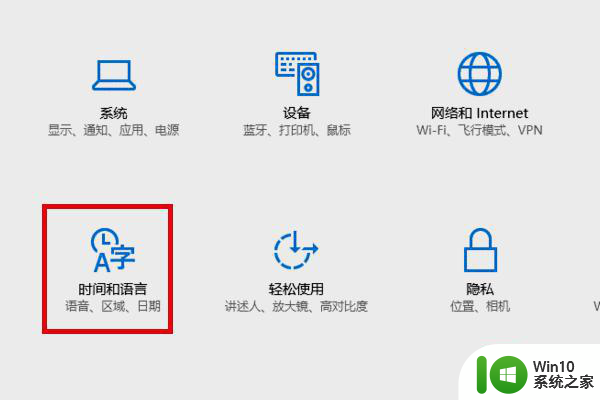
2、然回后在出现的界面,点击“区域和答语言”选项。
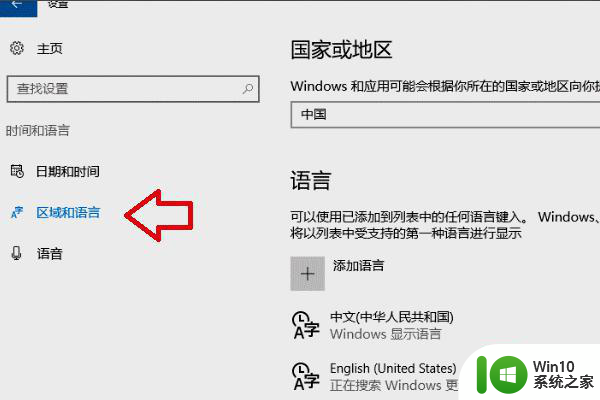
3、在右侧出现的页面中,点击中文语言下的“选项”按钮。
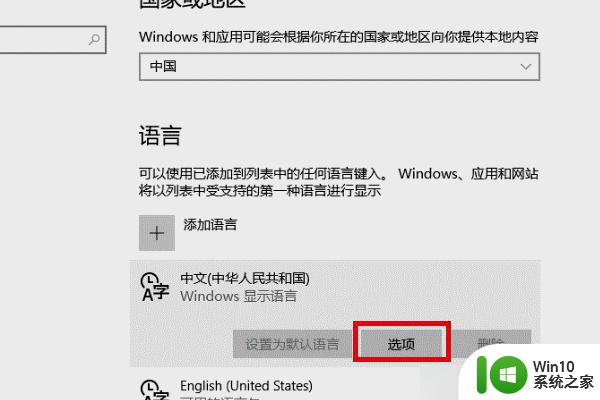
4、然后在出来的界面,点击“微软拼音”下的选项按钮。
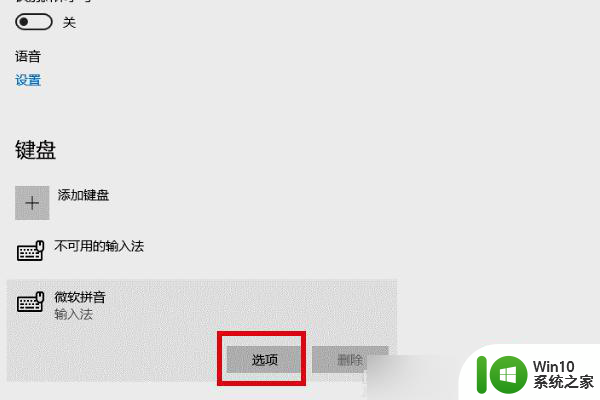
5、最后在“简繁设置”区域选择“简体中文”即可。这样就能把繁体字转换成简体字。
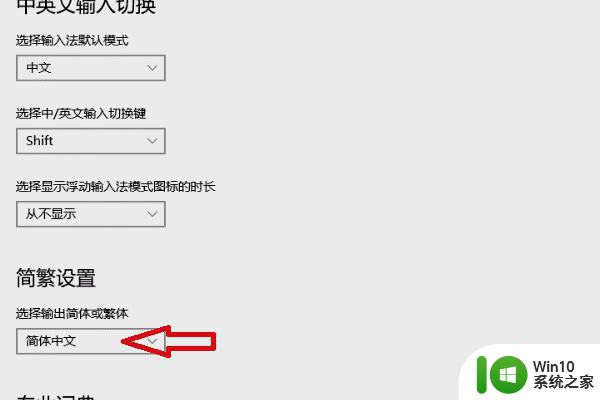
以上就是微软输入法繁体改简体的教程的全部内容,如果还有不清楚的用户,可以参考一下小编的步骤进行操作,希望对大家有所帮助。