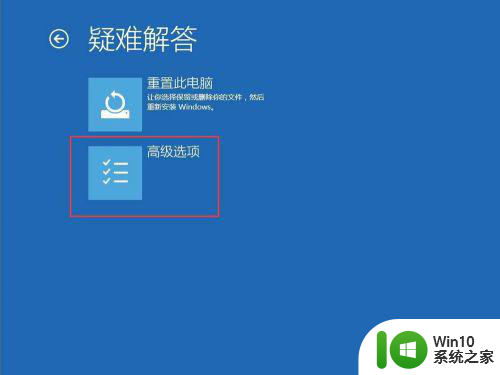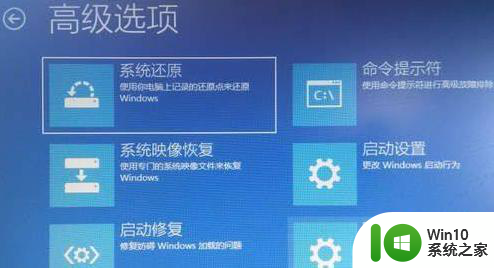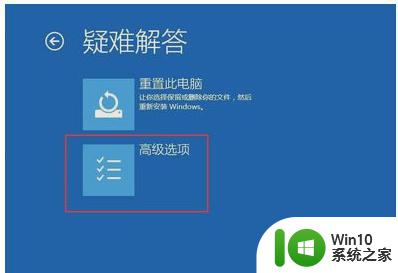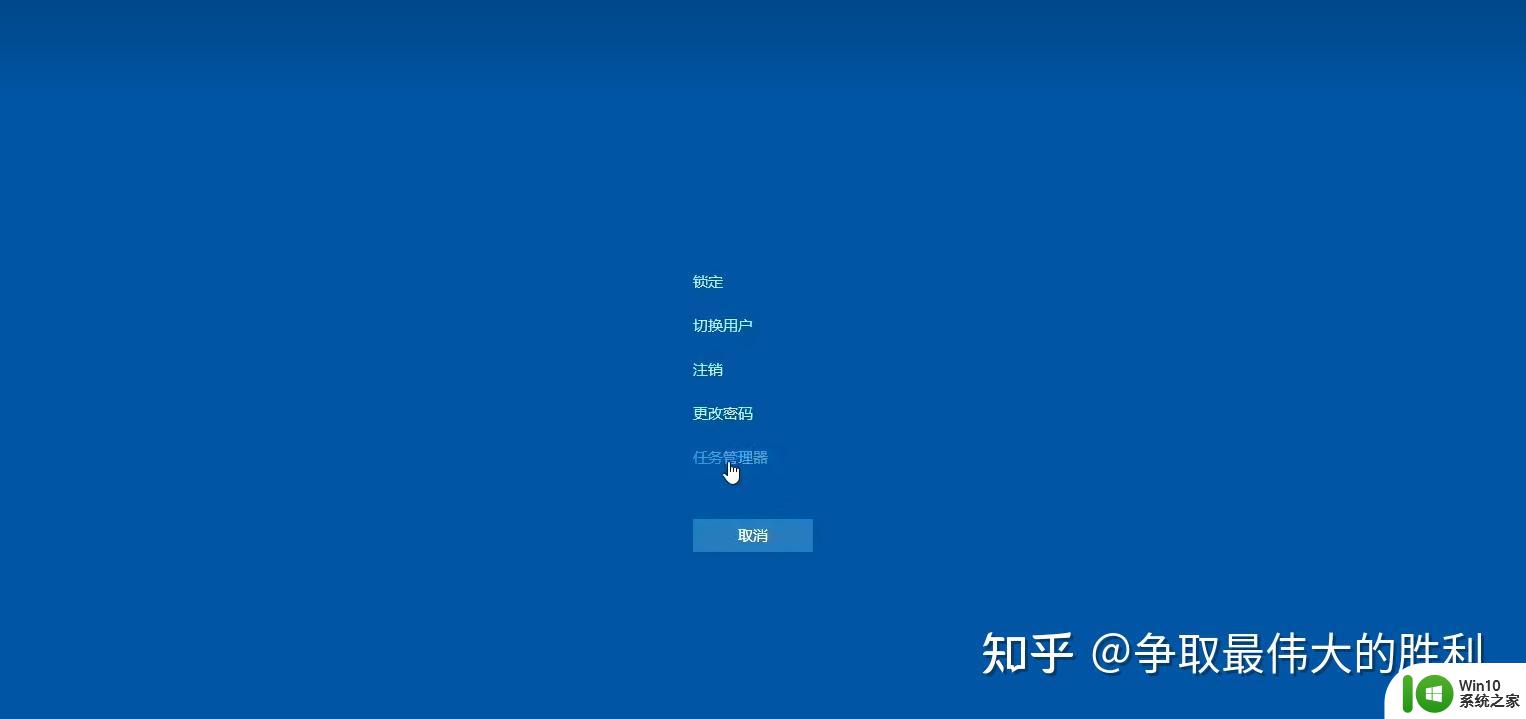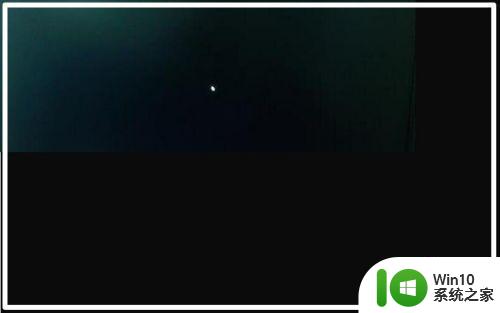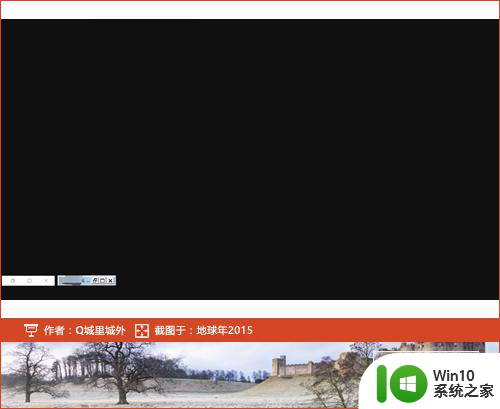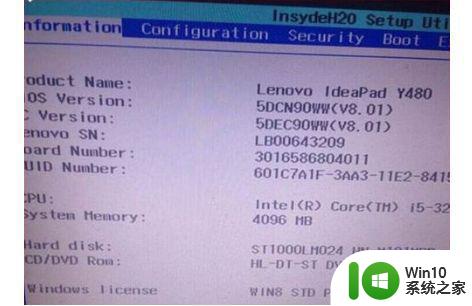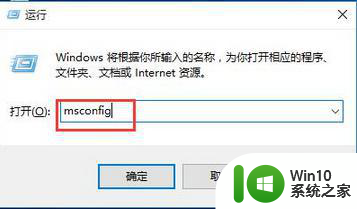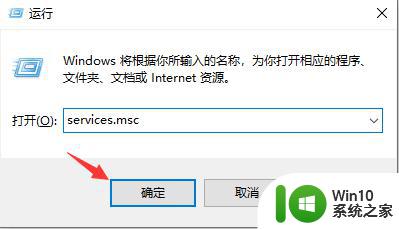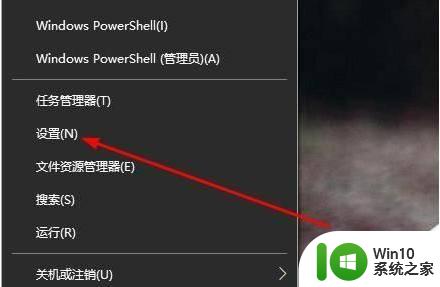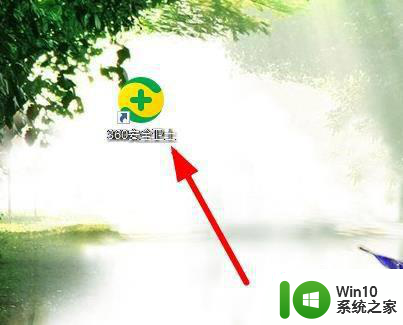图文教你修复win10系统开机黑屏问题 为什么更新win10系统后开机出现黑屏
更新时间:2023-04-05 12:35:44作者:yang
电脑黑屏是常见故障之一,相信大家都有遇到过,造成黑屏的原因有很多,一位网友留言说自己win10系统更像后开机出现黑屏的情况,该如何应对?小编收集整理一篇修复win10系统开机黑屏的方法。
具体方法如下:
1、首先,用户开机进入系统时。长按电源键关机,重复3次左右,开机后出现高级恢复界面。
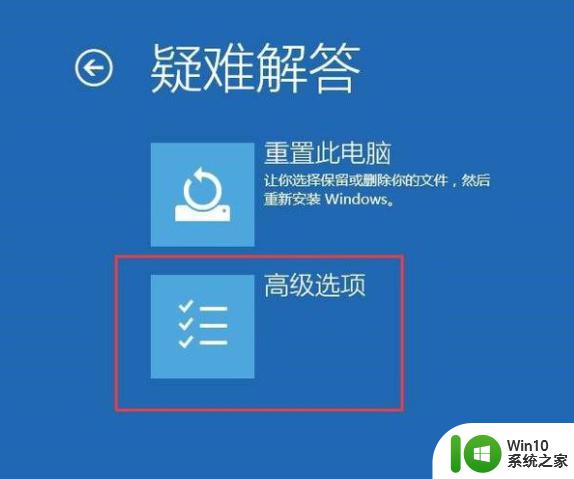
2、然后,点击疑难解答——高级选项——启动设置——重启,选择安装模式。
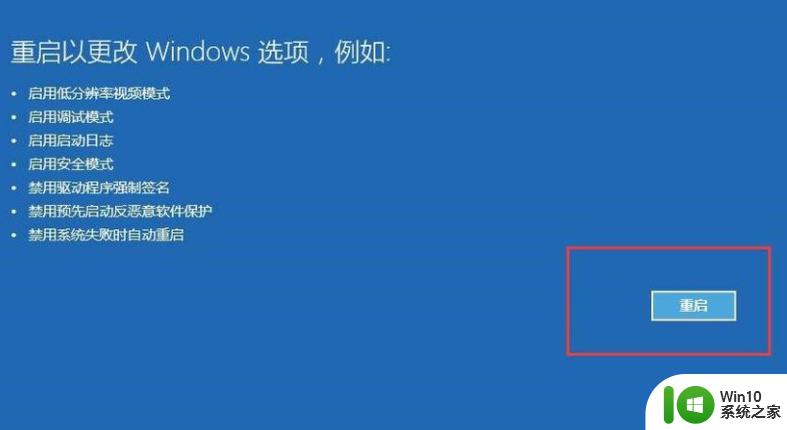
3、接下来,电脑进入安全模式后,干净启动的操作步骤如下。
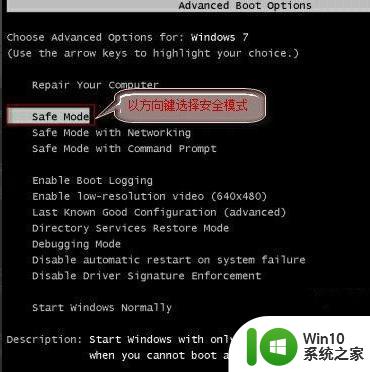
4、按“Win+R”打开“运行”窗口, 输入msconfig后回车。弹出系统配置对话框。
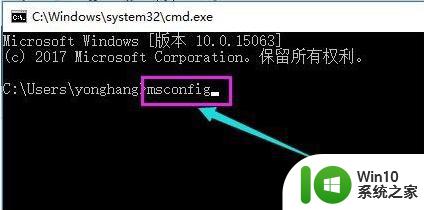
5、在“常规”标签页,单击“有选择的启动”,清除“加载启动项”上面的勾。在“服务”标签页,单击“隐藏所有Microsoft”服务,然后单击全部禁用。 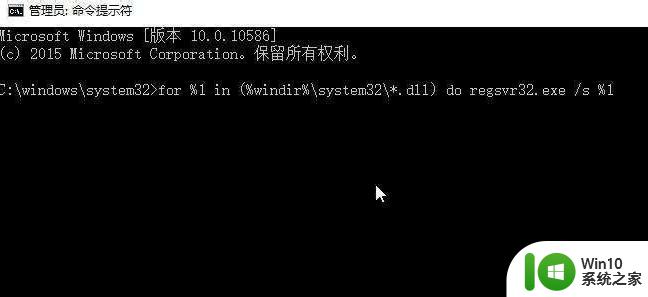
6、最后,切换到“启动”标签页,点击打开任务管理器——启动项——禁用。确定保存后,重新启动系统即可。 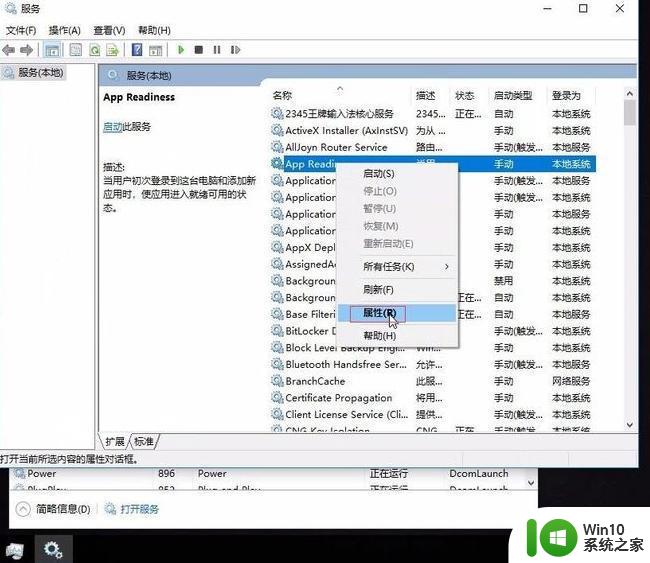
本篇教程分享win10系统开机黑屏的原因和解决方法,希望可以帮助到大家。