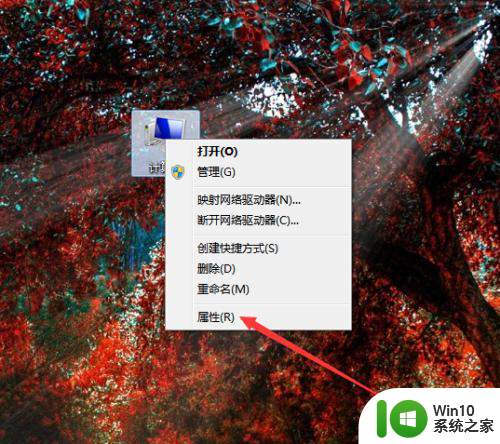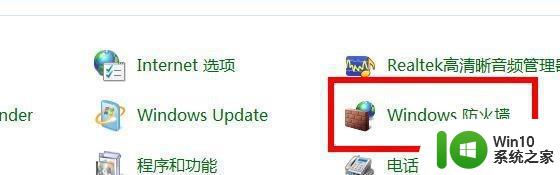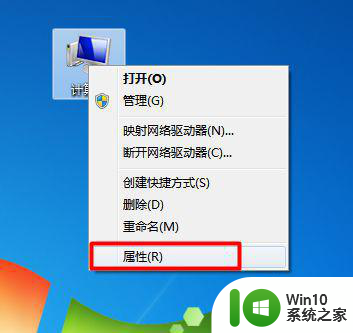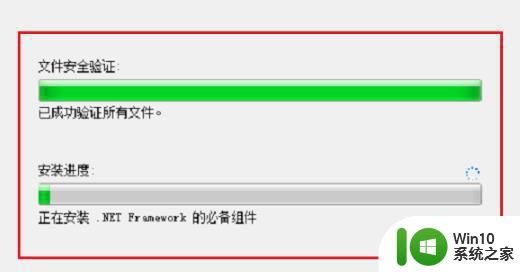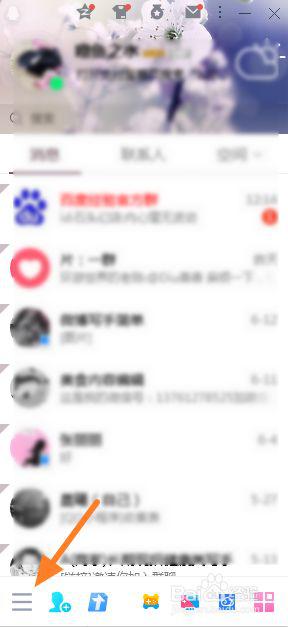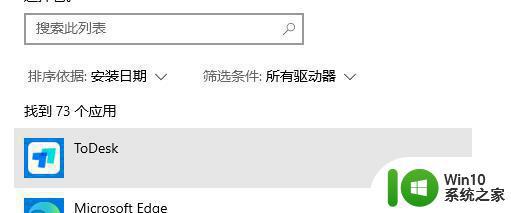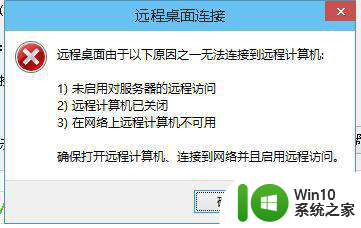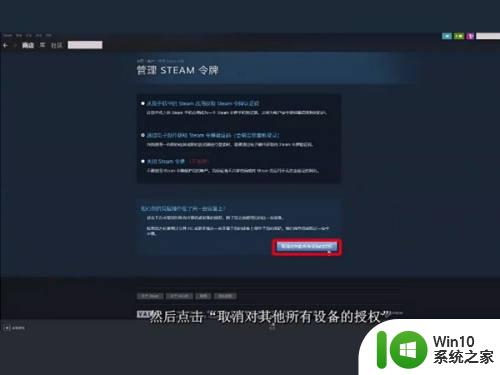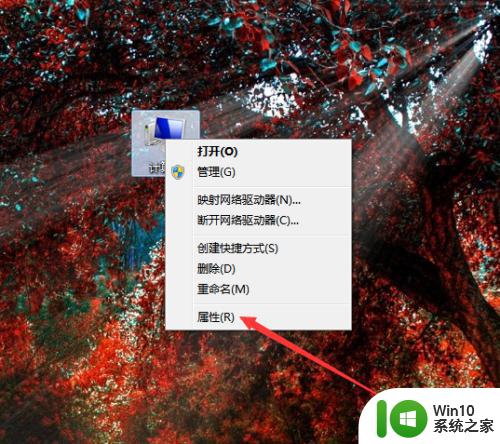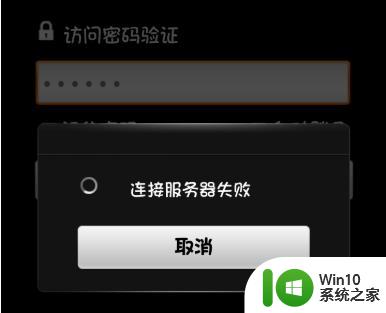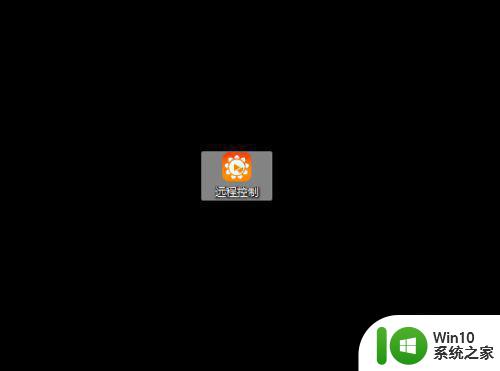远程过程调用失败且未执行处理方法 远程过程调用失败且未执行怎么解决
电脑在操作过程中时常会出现各种各样的问题,例如最近就有网友跟小编反映说,自己的电脑在使用时,突然出现了远程过程调用失败且未执行的提示,对此我们该怎么解决呢?不熟悉的用户不是很清楚 ,所以今天本文为大家分享的就是关于远程过程调用失败且未执行怎么解决。
处理方法如下:
1、鼠标右键点击,桌面下发的任务栏空白区域,选择【任务管理器】点击打开。
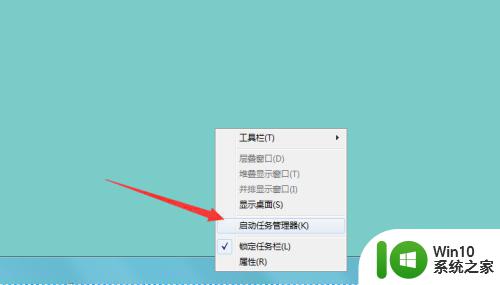
2、在弹出的任务管理器对话框,上方选择【进程标签,在进程列表中找到【dllhost.exe】进程结束。
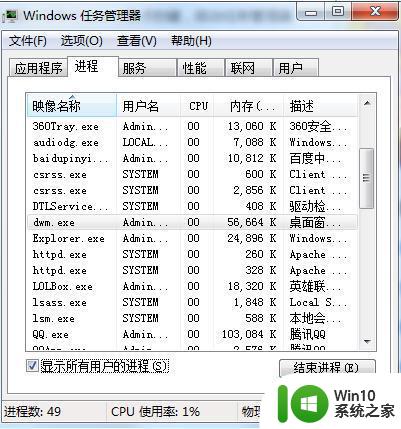
3、结束进程之后,点击左下角开始菜单,找到控制面板打开。
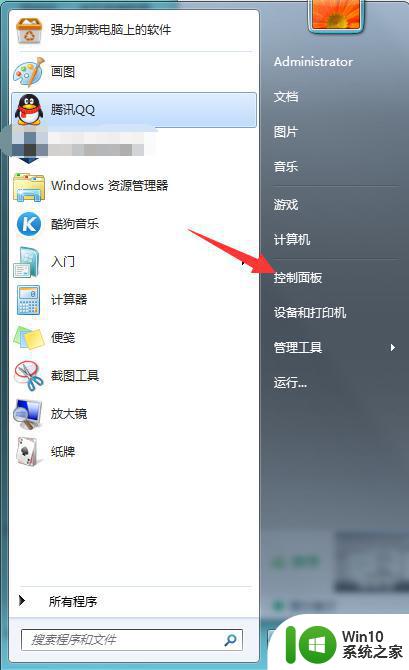
4、进入控制面板,在列表中点击【系统与安全】选项。
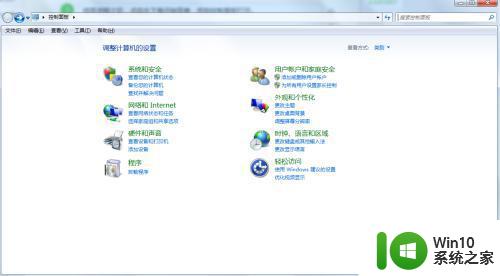
5、进入系统与安全界面,找到【系统选项】进入系统属性界面。
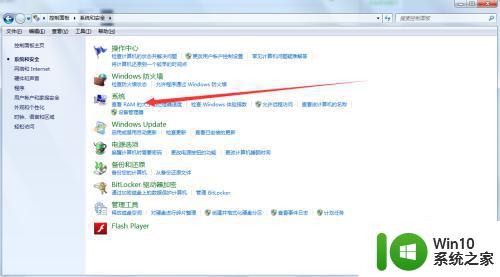
6、进入系统属性界面点击左上角菜单栏的【高级系统设置】选项。
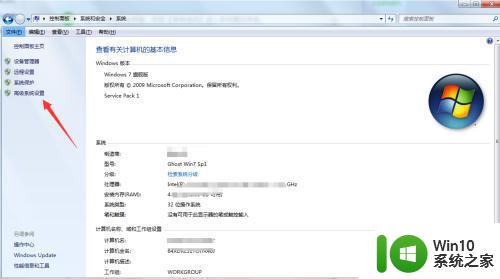
7、进入系统属性对话框,选择【高级】标签,然后点击性能栏后方的设置选项。
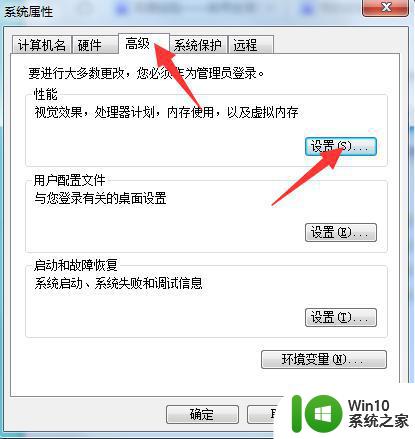
8、进入性能选项对话框,点击上方菜单处的【数据执行保护】,然后再【为除下列选定程序之外的所有程序和服务启用DEP】勾选,
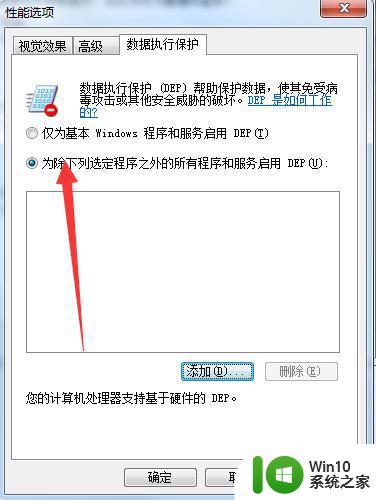
9、勾选完成,点击下方的添加选项,找到【dllhost.exe】文件,进行添加,添加完成重启电脑即可。
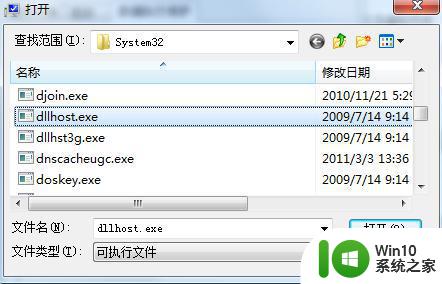
以上就是关于远程过程调用失败且未执行怎么解决啦,有遇到相同情况的可以参考上面的方法来解决哦。