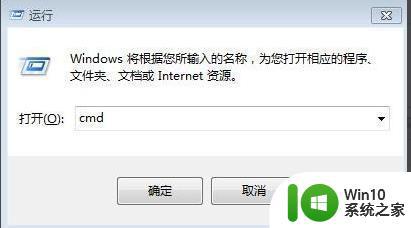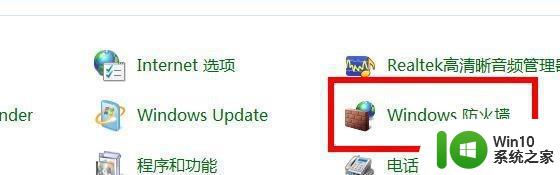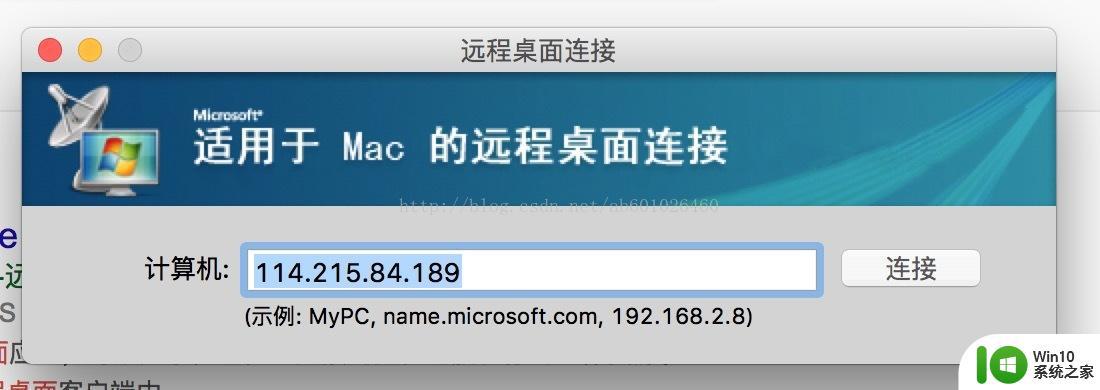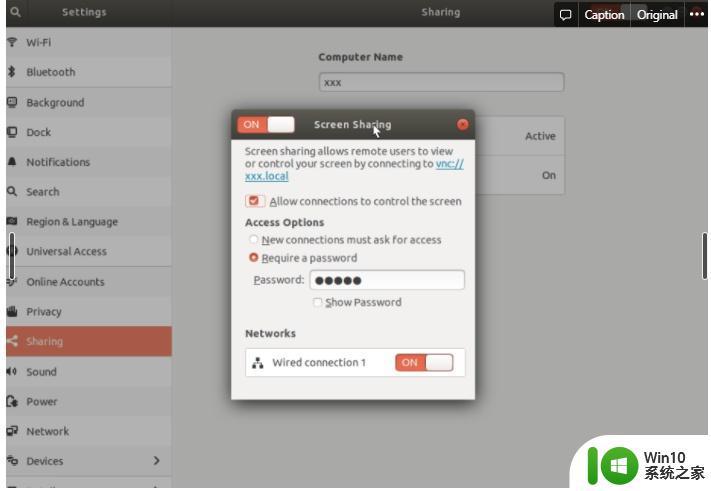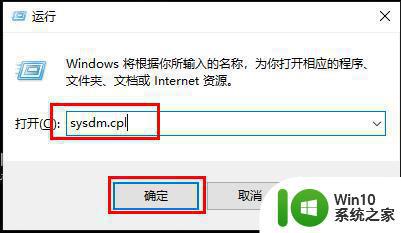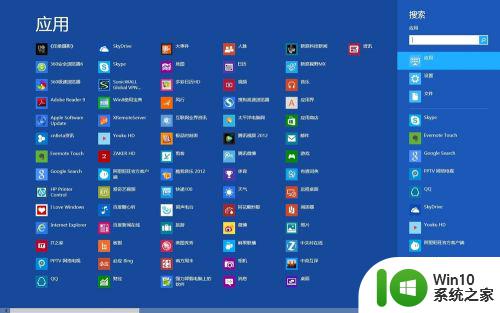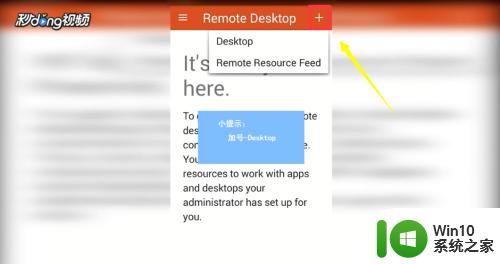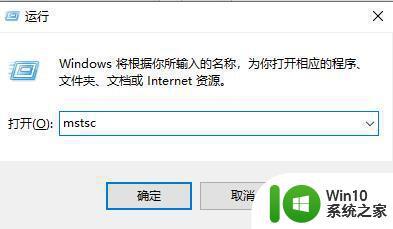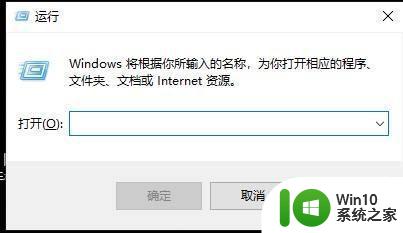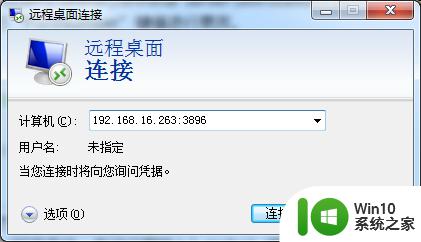远程桌面由于以下原因之一无法连接到远程计算机如何处理 远程桌面连接不上远程计算机怎么办
远程桌面连接不上远程计算机可能是由于网络问题、远程计算机未开启远程桌面服务或者防火墙阻挡等原因造成的,解决这个问题可以尝试重新连接网络、确认远程计算机的远程桌面服务是否开启以及关闭防火墙等方法来解决。如果以上方法无效,还可以尝试重新启动远程计算机或者联系网络管理员进行进一步的检查和处理。
提示内容如下:
远程桌面时,出现由于以下原因之一无法连接到远程计算机的情况
1)未启用对服务器的远程访问
2)远程计算机已关闭
3)在网络上远程计算机不可用
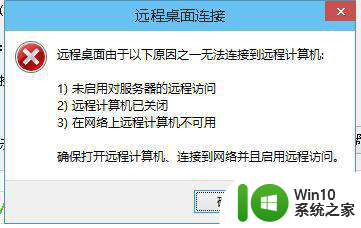
具体解决方法如下:
1、看被远程机器是否勾选了“允许远程用户连接到此计算机”的选项。鼠标右键系统桌面的“计算机”便捷方式图标点选“属性”键值。
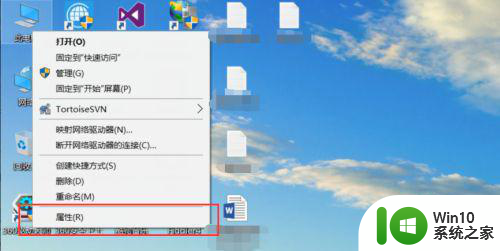
2、在“计算机属性”面板中点选“远程设置”一项。
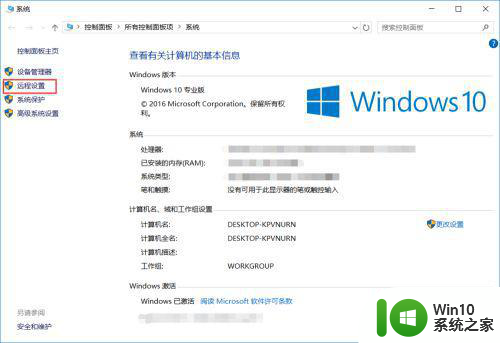
3、点击“远程”选项卡,如下图所示。
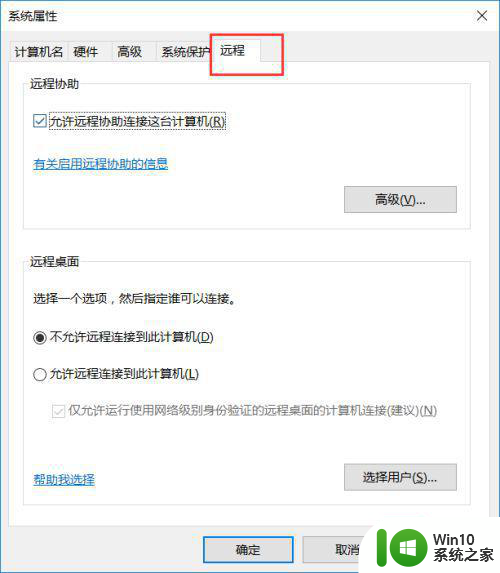
4、开启“远程系统属性”后,就可看见“允许运行任意版本远程桌面的计算机连接”跟“仅允许运行使用网络级别身份验证的远程桌面的计算机连接”两项,按照个人需求勾选这两项中的任意一项,最后点“应用——确定”键值即可。
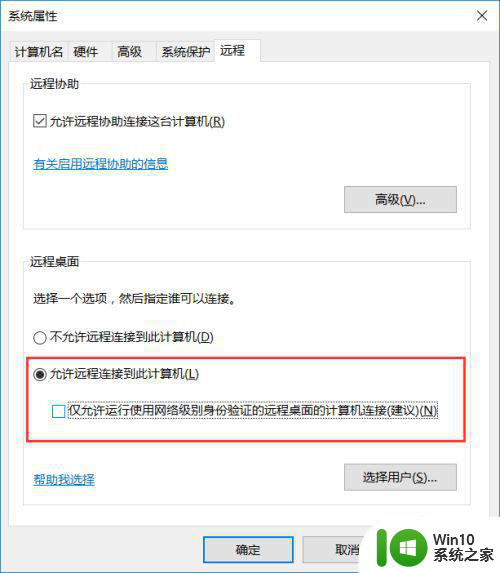
5、看被远程计算机的管理员账户是否设置了秘密,如果没有设置密码无法远程连接。
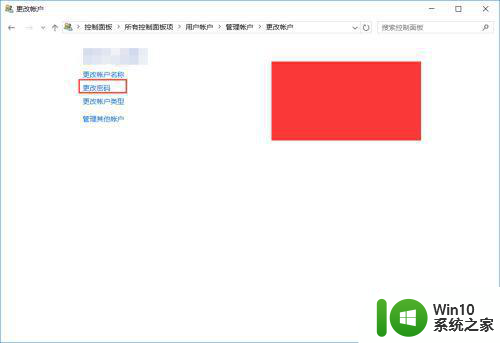
6、看被远程计算机自带防火墙是否关闭,没有关闭关了就行(右键右下角的网络连接——打开防火墙设置)。
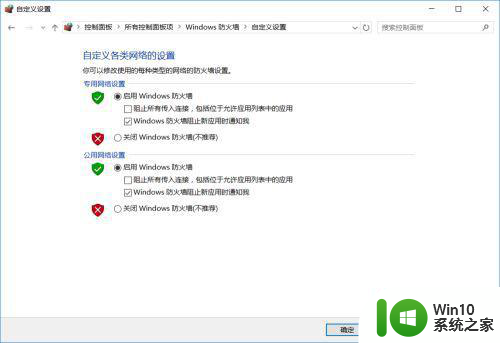
以上就是远程桌面由于以上原因之一无法连接到远程计算机如何处理的全部内容,还有不清楚的用户就可以参考一下小编的步骤进行操作,希望能够对大家有所帮助。