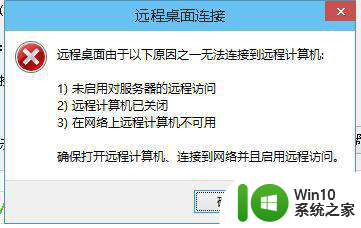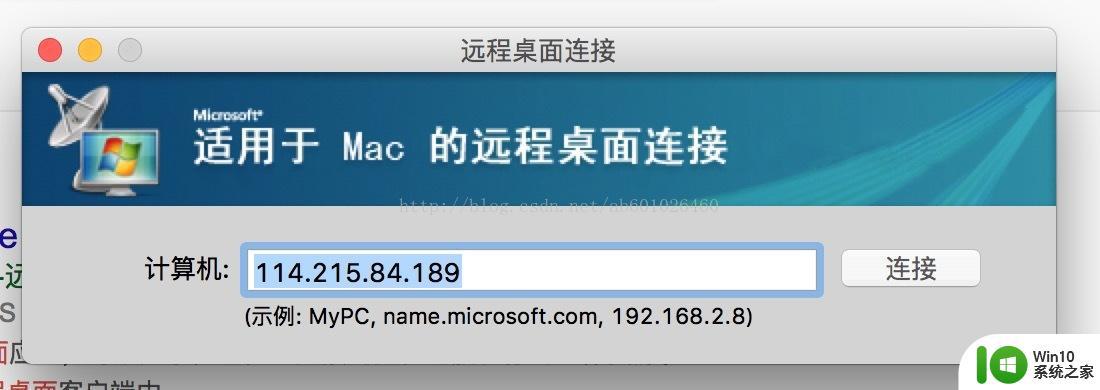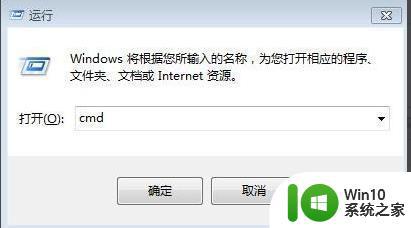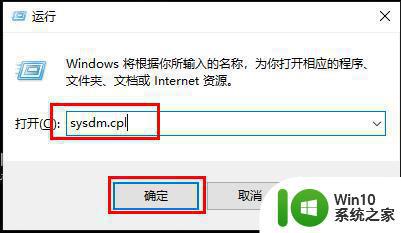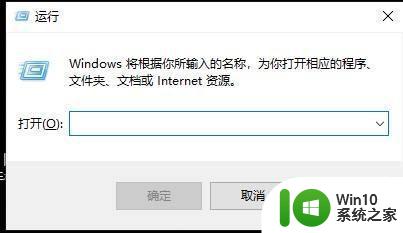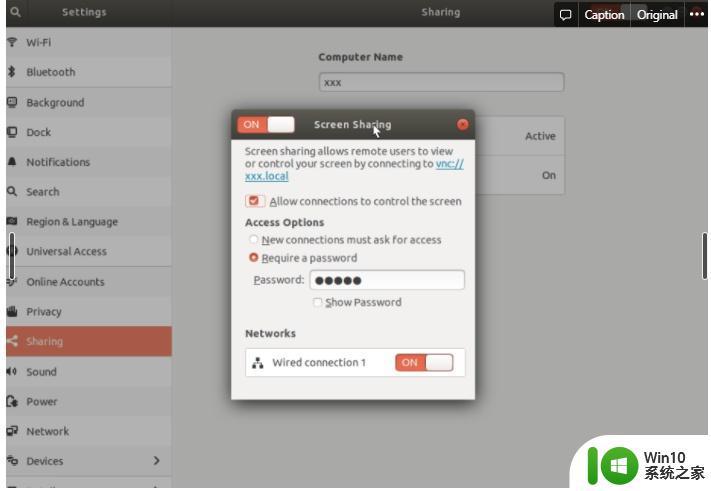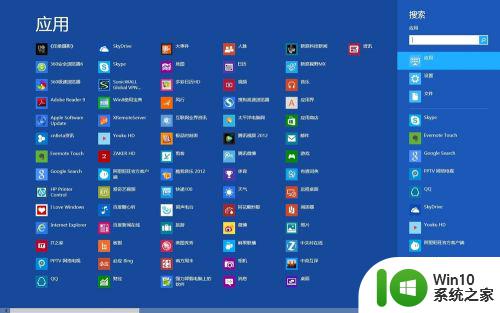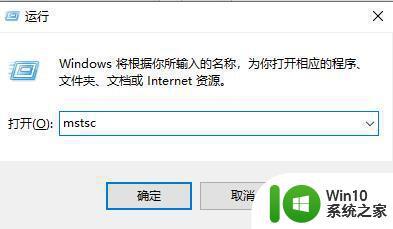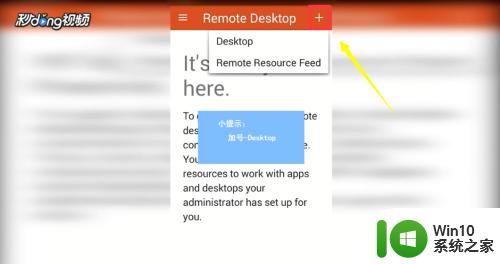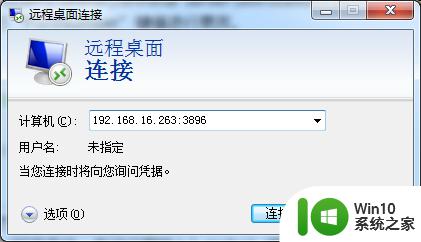远程桌面连接不上怎么办详细解决方法 远程桌面连接失败怎么处理
远程桌面连接是一种方便快捷的远程控制方式,但有时候我们可能会遇到连接不上的情况,在面对远程桌面连接失败时,我们可以通过一些简单的方法来解决问题,比如检查网络连接、确认远程桌面设置、重启远程桌面服务等。以下将详细介绍远程桌面连接失败的处理方法,让您能够顺利地远程控制目标设备。
具体方法:
一、关闭防火墙
1、打开控制面板中的“防火墙”。
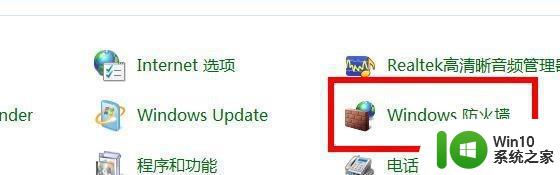
2、选择“打开或关闭防火墙”。
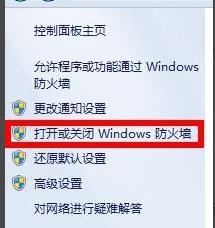
3、选择“关闭Windows防火墙”。
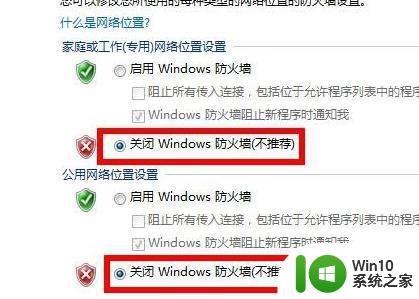
二、远程桌面连接允许
1、右击“此电脑”选择“属性”。

2、点击“高级系统设置”。
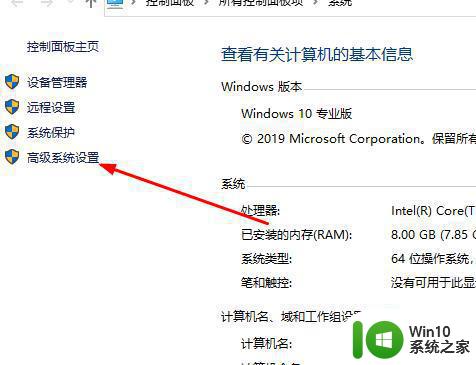
3、选择“远程”勾选“允许运行任意版本远程桌面的计算机连接”,点击“确定”即可。
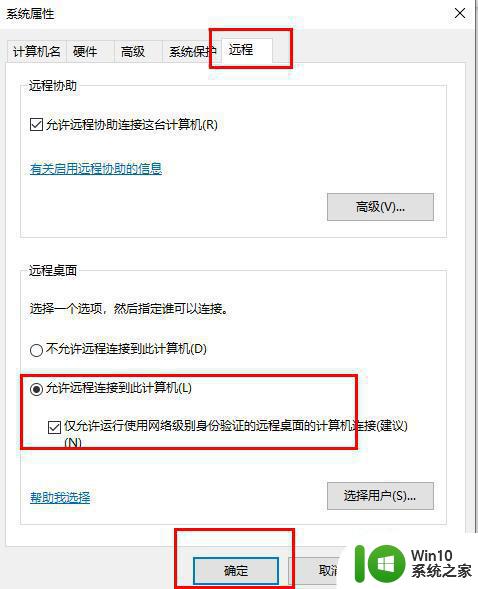
三、远程桌面服务是否开启
1、按下快捷键“Win+R”输入 services.msc 点击“确定”。
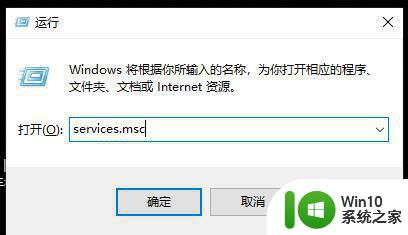
2、打开“服务列表”找到 remote desktop services 右击选择“启动”即可。
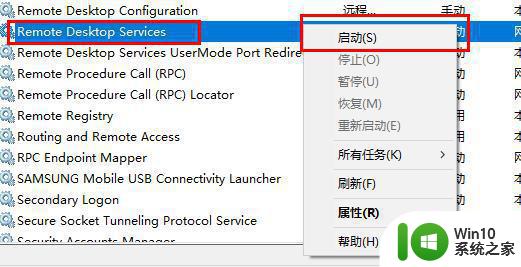
以上就是远程桌面连接不上怎么办详细解决方法的全部内容,还有不清楚的用户就可以参考一下小编的步骤进行操作,希望能够对大家有所帮助。