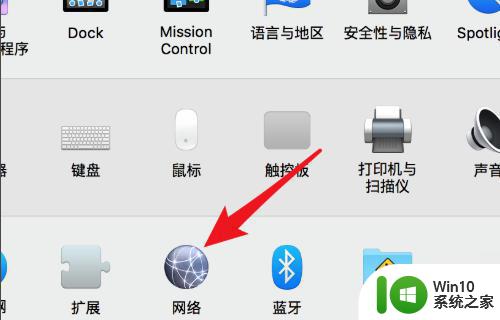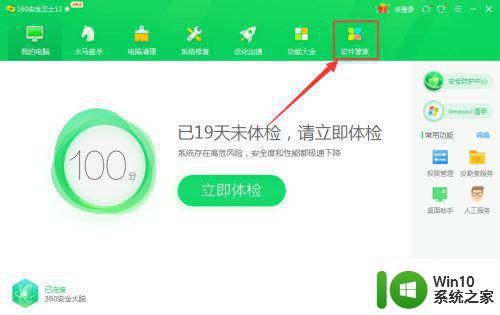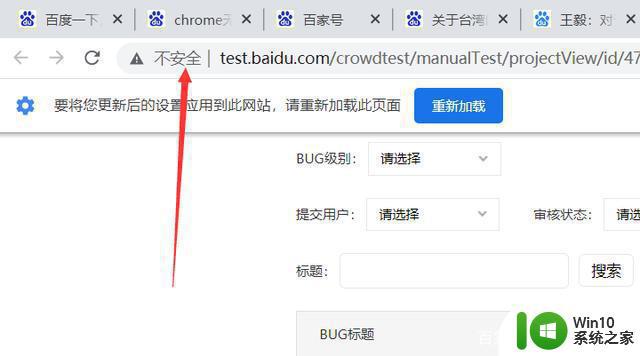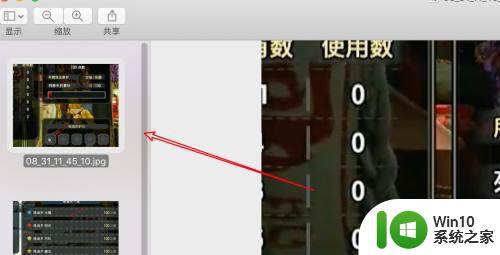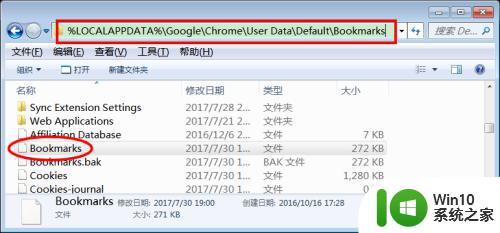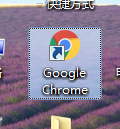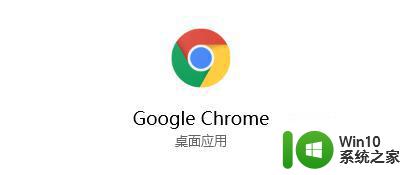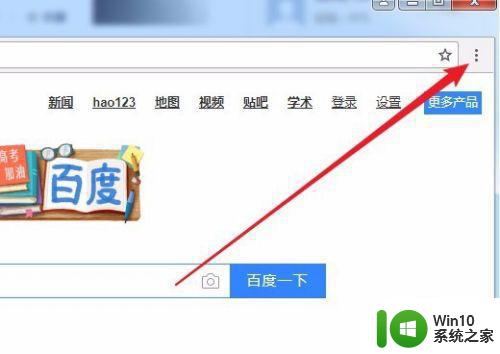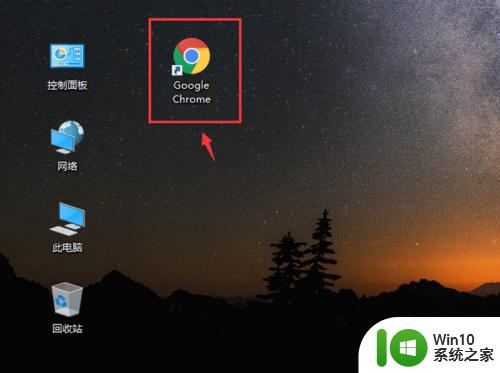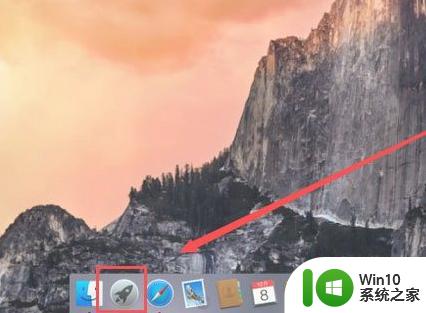Mac下如何下载Chrome浏览器的步骤详解 Mac系统下下载Chrome浏览器的完整教程和注意事项
Mac下如何下载Chrome浏览器的步骤详解,在当今数字化的时代,网络已经成为人们生活中不可或缺的一部分,而作为最常用的网页浏览器之一,Chrome浏览器以其稳定性和丰富的功能备受用户青睐。对于Mac系统的用户来说,下载Chrome浏览器也是一件简单而必要的事情。本文将详细介绍在Mac系统下下载Chrome浏览器的步骤,同时提供一些注意事项,以帮助用户轻松完成下载过程,畅享更流畅的上网体验。
具体方法如下:
1、打开谷歌搜索引擎。
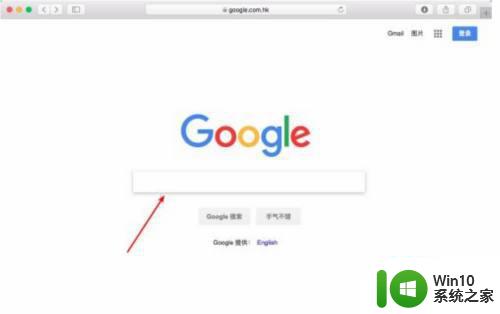
2、在搜索栏中搜索 关键字 Chrome。
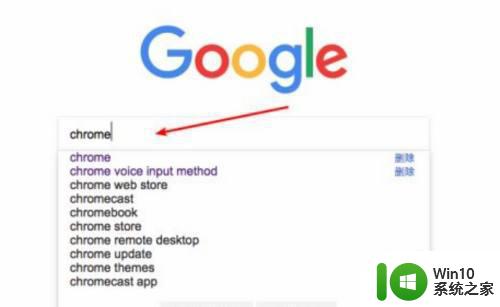
3、点击第一个结果,如图。
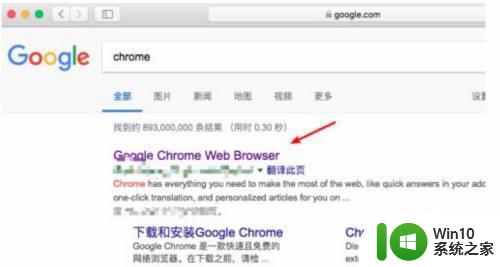
4、点击中间的下载Chrome蓝色按钮。
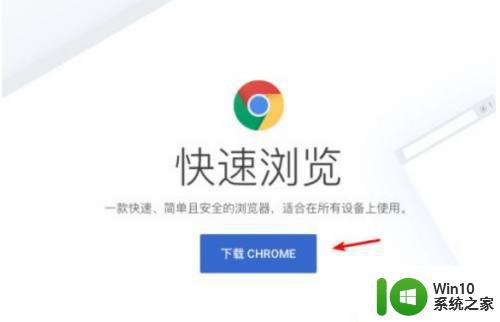
5、选择同意 接受安装。
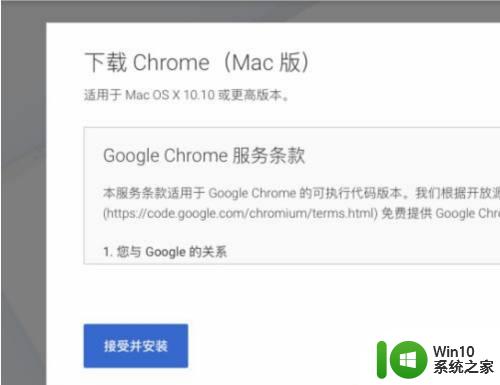
6、如果等待了一段时间发现并没有任何反应,点击图中的重新下载。
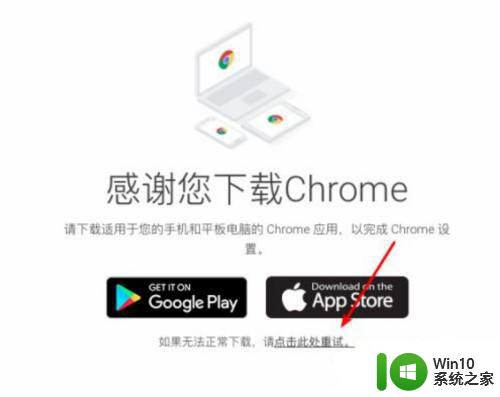
7、如图 在下载位就会出现下载状态。
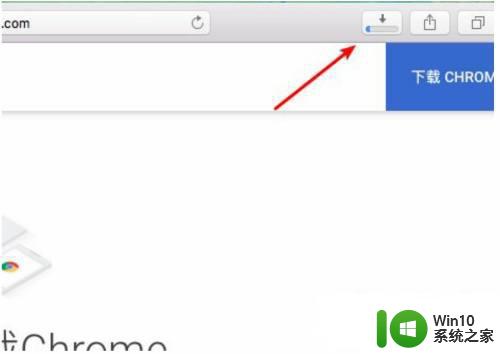
8、等待下载完成。
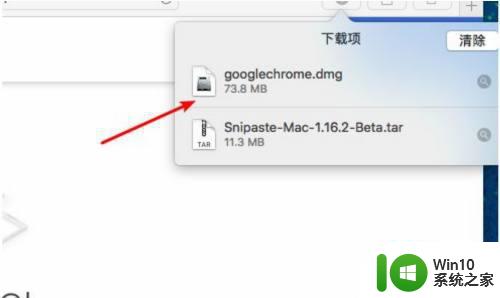
9、完成后,双击打开,并将Chrome图标拖入application。
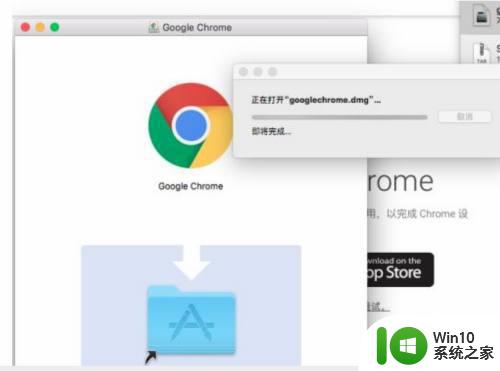
10、四指抓摸触控板 在launchpad中就可以看到Chrome了。
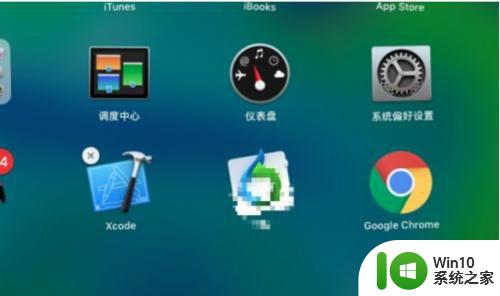
以上是如何在Mac电脑上下载Chrome浏览器的详细步骤,如果您遇到同样的问题,可以参考本文介绍的步骤进行修复,希望这能对您有所帮助。