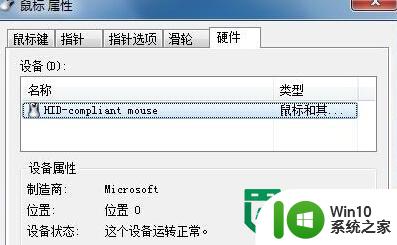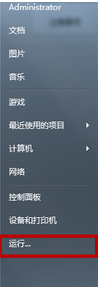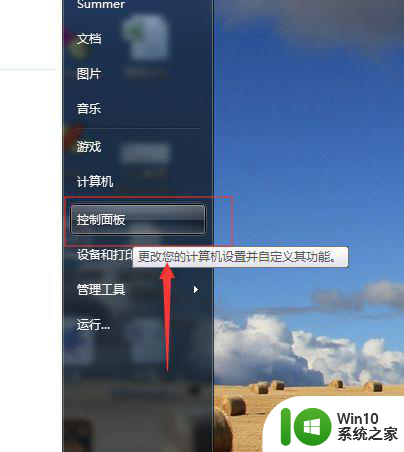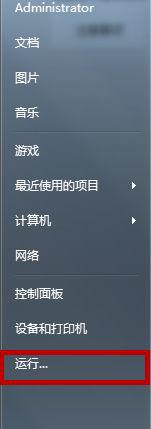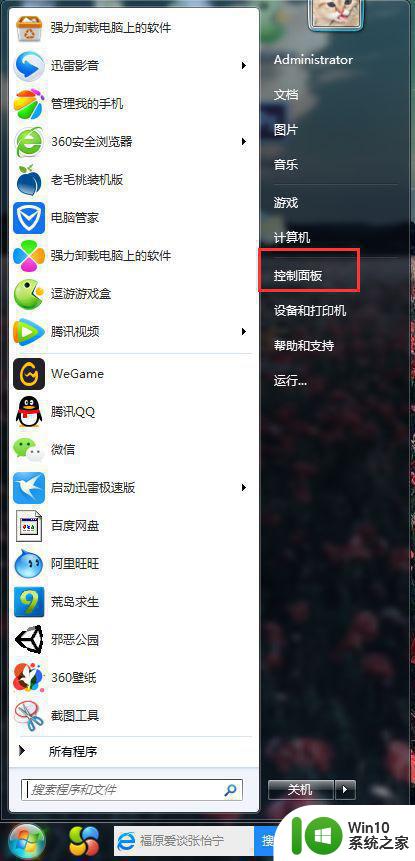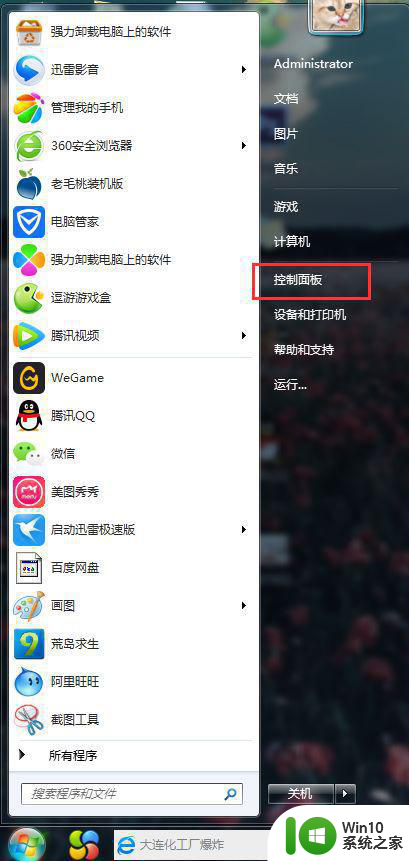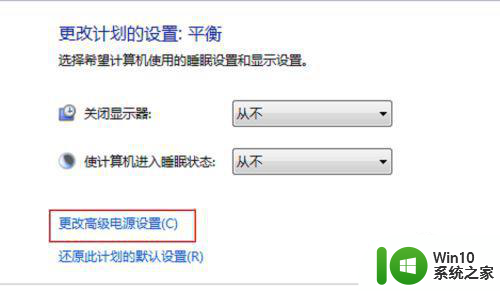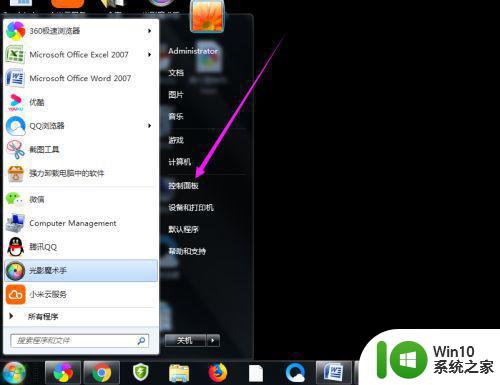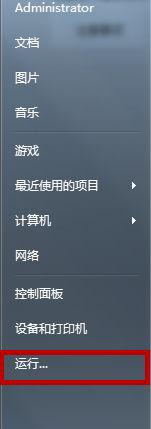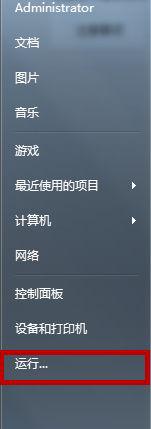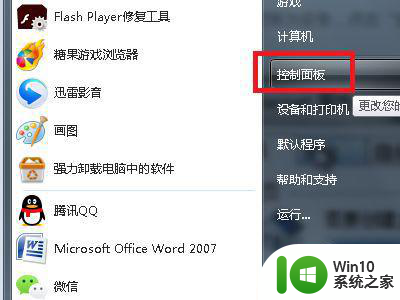win7鼠标键盘不能唤醒电脑如何解决 win7笔记本无法唤醒屏幕怎么办
Win7操作系统是广泛使用的一个版本,然而在使用过程中,有时会出现一些问题,如鼠标键盘无法唤醒电脑或笔记本屏幕无法被唤醒等,这些问题对于我们的日常使用造成了不便,因此我们需要寻找解决方法。在本文中我们将探讨如何解决Win7鼠标键盘无法唤醒电脑以及笔记本无法唤醒屏幕的问题,帮助大家解决这些困扰。

具体方法如下:
检查硬件是否支持:
1、单击【开始】 - 【运行】。
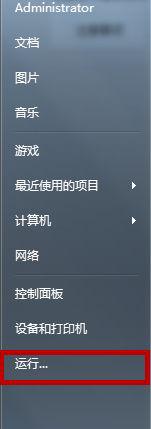
2、输入“cmd”。
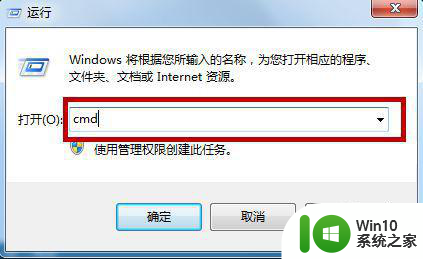
3、在命令窗口里面输入“ powercfg -a” ,按【Enter】键。
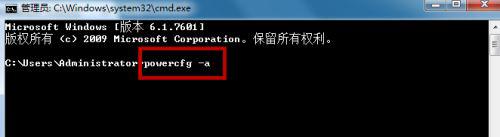
4、出现以下内容,说明电脑支持待机睡眠功能。如果硬件不支持睡眠功能,需要联系电脑厂商升级 BIOS。新买的大多数电脑硬件基本都能满足电脑睡眠的要求。
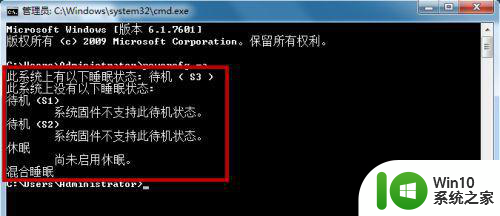
检查哪些设备能够唤醒电脑:
1、在命令窗口里面输入“ PowerCfg -DEVICEQUERY wake_armed ”,按【Enter】键。

2、出现以下内容,说明鼠标和键盘可以唤醒电脑。

3、如果鼠标或键盘设备没有列出来,说明不能用鼠标或键盘唤醒电脑。需要把唤醒功能打开。
打开设备的唤醒功能(这边以打开鼠标唤醒功能为例):
1、点击“开始” -在搜索程序和文件框输入“设备管理器”-按【Enter】。
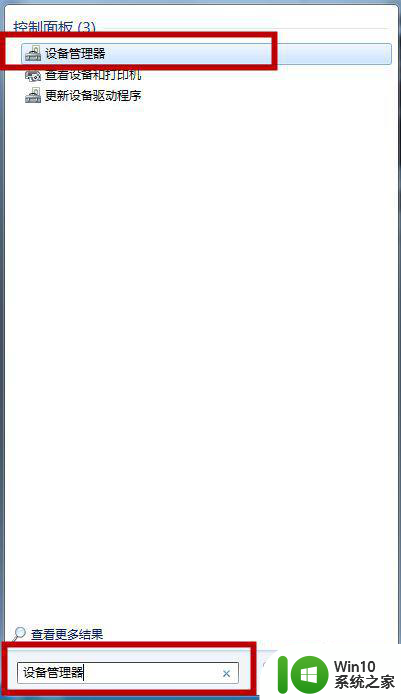
2、设备管理器打开后,找到鼠标,右键点击“属性”。
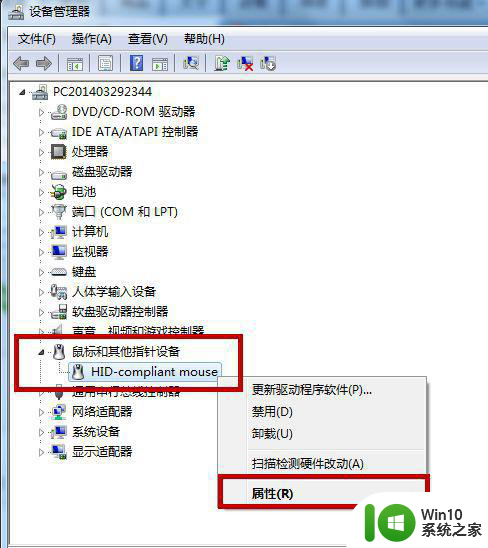
3、在鼠标属性框里点击“电源管理”选项。
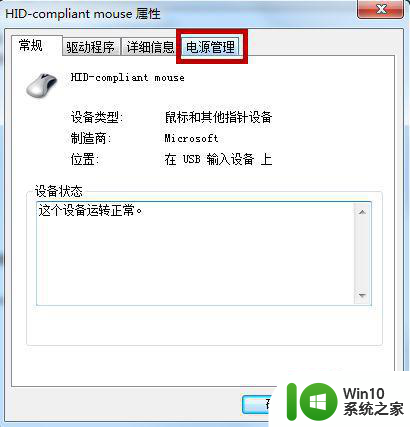
4、打勾“允许此设备唤醒计算机”,按“确定”。
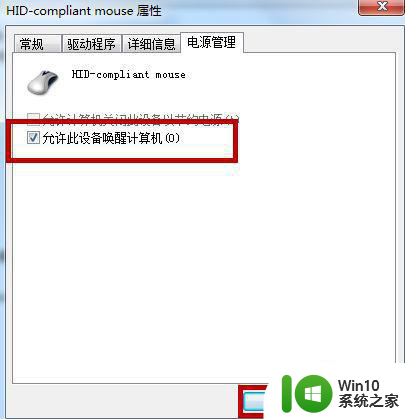
5、这样以后就可以用鼠标唤醒电脑了。
以上就是解决无法用鼠标键盘唤醒电脑的全部方法,如果你也遇到了同样的问题,赶紧参考我的方法来解决吧!希望对大家有所帮助。