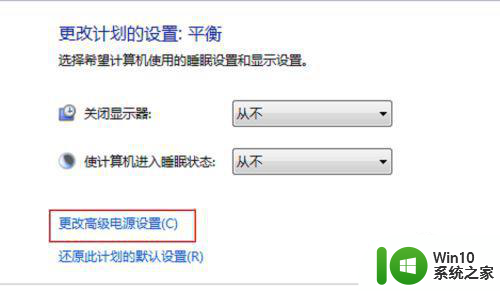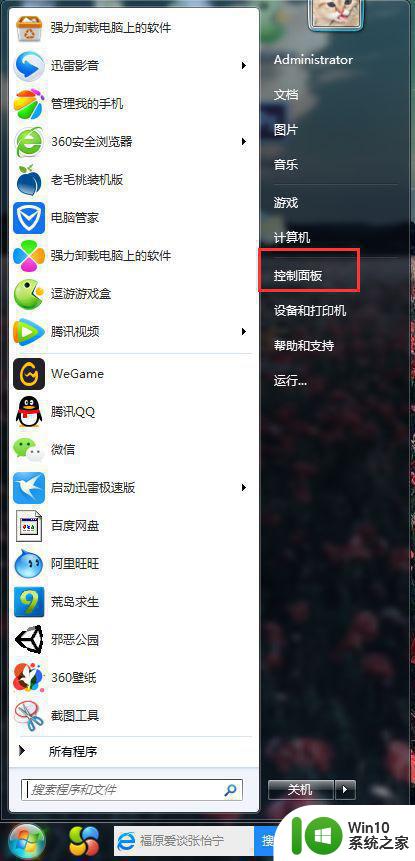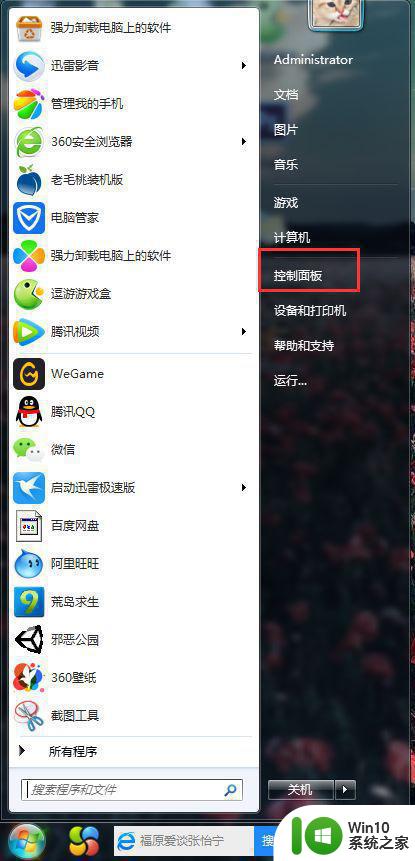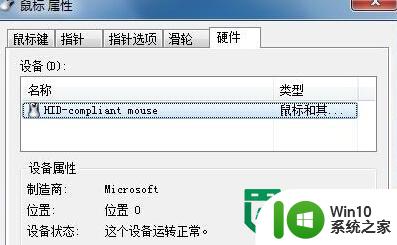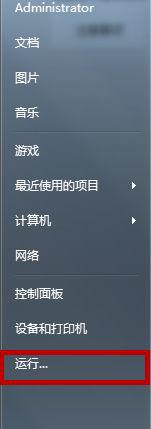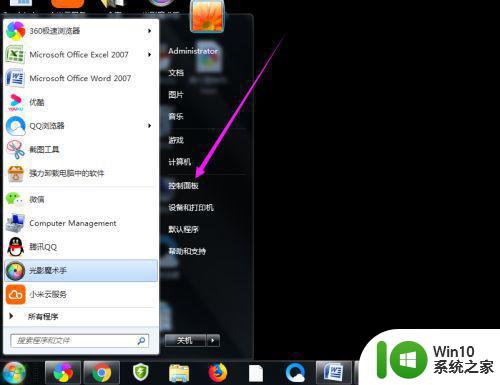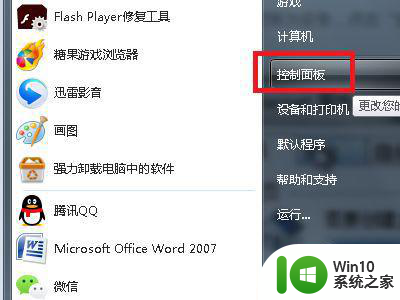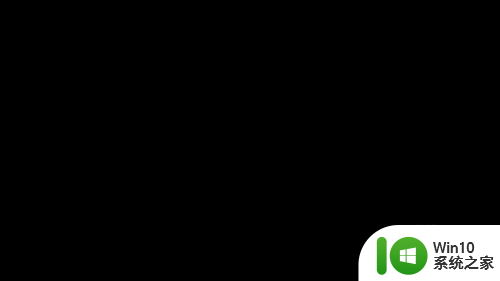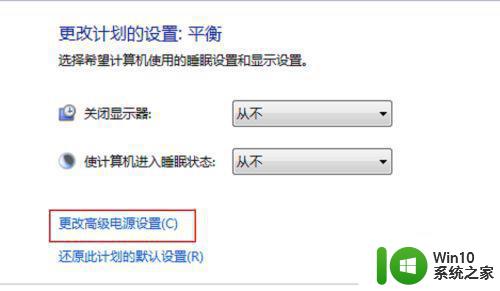win7笔记本黑屏后无法唤醒修复方法 window7笔记本电脑黑屏后无法唤醒怎么解决
当我们使用Win7笔记本电脑时,有时可能会遇到黑屏后无法唤醒的问题,当出现这种情况时,我们可能会感到困惑和不知所措。幸运的是这个问题是可以解决的。在本文中我们将介绍一些修复方法,帮助您解决Win7笔记本电脑黑屏后无法唤醒的问题。无论是硬件故障还是软件问题,我们都将提供一些有效的解决方案,让您的笔记本电脑恢复正常运行。
具体方法:
检查硬件是否支持
1、单击【开始】 - 【运行】。
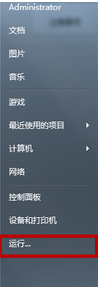
2、输入“cmd”。
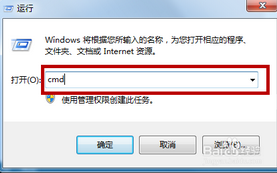
3、在命令窗口里面输入“ powercfg -a” ,按【Enter】键。
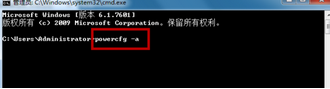
4、出现以下内容,说明电脑支持待机睡眠功能。如果硬件不支持睡眠功能,需要联系电脑厂商升级 BIOS。新买的大多数电脑硬件基本都能满足电脑睡眠的要求。

检查哪些设备能够唤醒电脑
1、在命令窗口里面输入“ PowerCfg -DEVICEQUERY wake_armed ”,按【Enter】键。
2、出现以下内容,说明鼠标和键盘可以唤醒电脑。
3、如果鼠标或键盘设备没有列出来,说明不能用鼠标或键盘唤醒电脑。需要把唤醒功能打开。
打开设备的唤醒功能
1、打开设备的唤醒功能(这边以打开鼠标唤醒功能为例)
点击“开始” -在搜索程序和文件框输入“设备管理器”-按【Enter】。
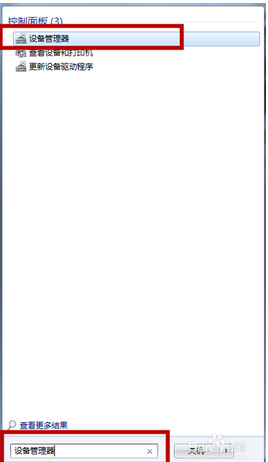
2、设备管理器打开后,找到鼠标,右键点击“属性”。
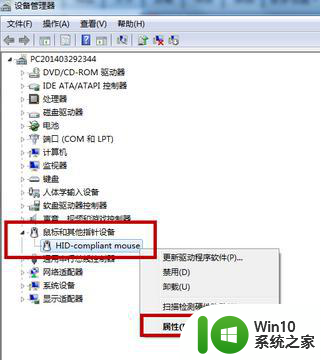
3、在鼠标属性框里点击“电源管理”选项。
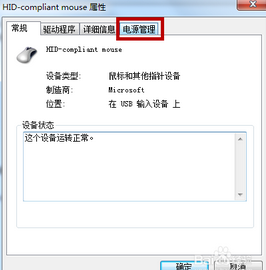
4、打勾“允许此设备唤醒计算机”,按“确定”
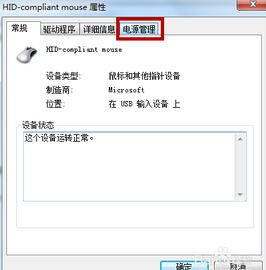
5、这样以后就可以用鼠标唤醒电脑了。
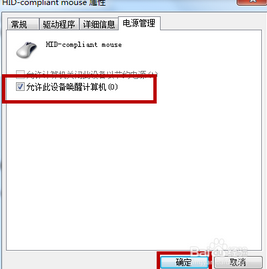
以上就是win7笔记本黑屏后无法唤醒修复方法的全部内容,还有不清楚的用户就可以参考一下小编的步骤进行操作,希望能够对大家有所帮助。