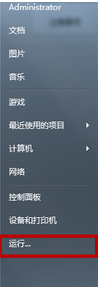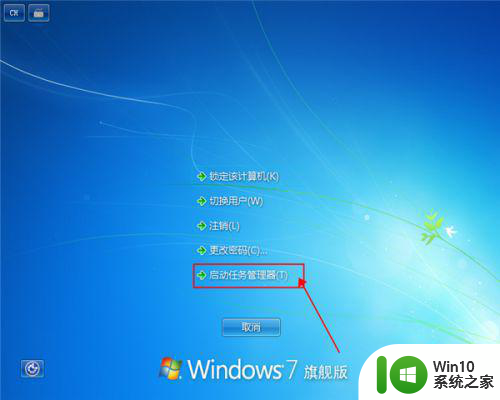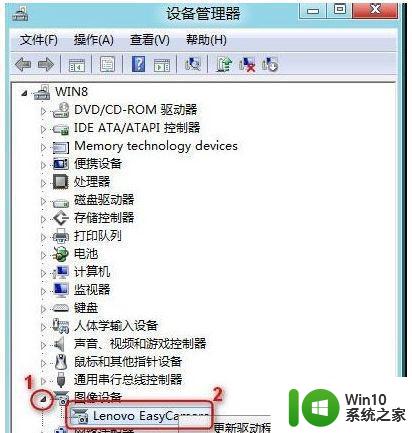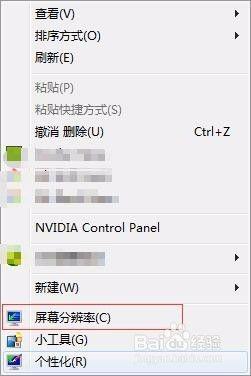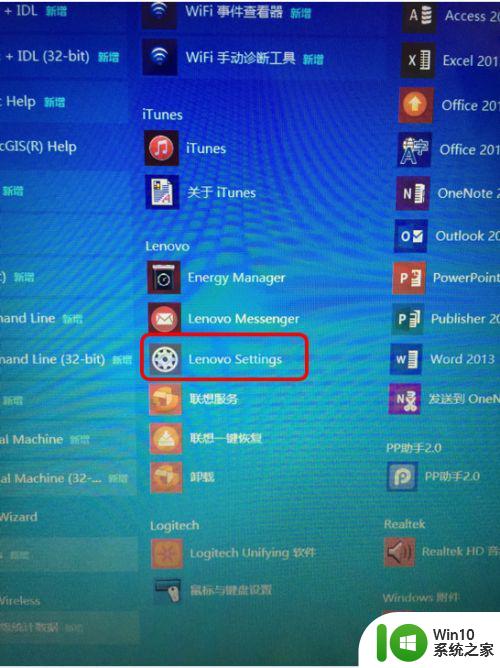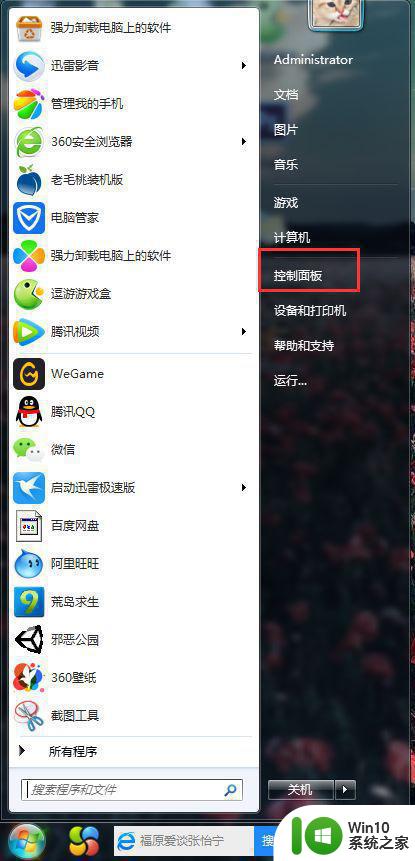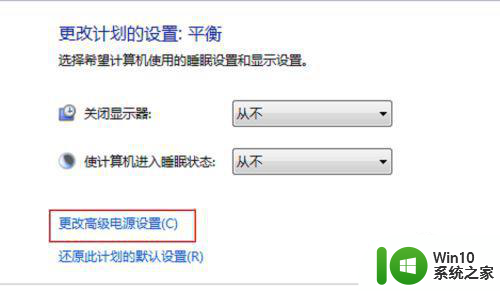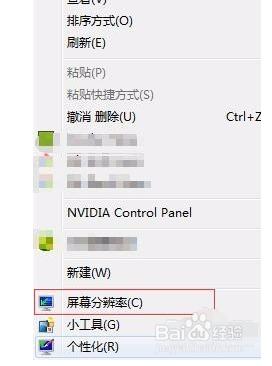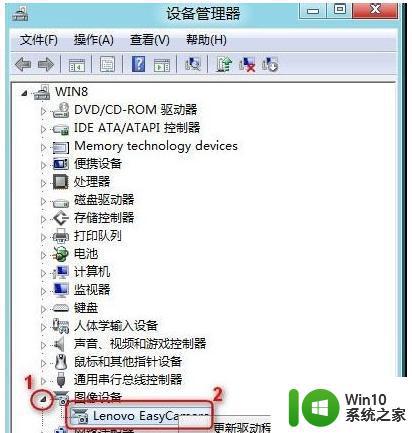window7笔记本电脑开机后黑屏没有任何字怎么解决 Windows7笔记本电脑黑屏无法启动解决方法
许多用户反映他们的Windows7笔记本电脑在开机后出现了黑屏,并且没有任何字显示,这种情况让人感到困惑和焦虑,因为无法启动的电脑会给用户带来很大的困扰。不用担心我们可以通过一些简单的方法来解决这个问题。接下来我们将探讨一些解决Windows7笔记本电脑黑屏无法启动的方法,希望能帮助到遇到这个问题的用户。
解决方法:
方案一:
1、进入黑屏的界面。
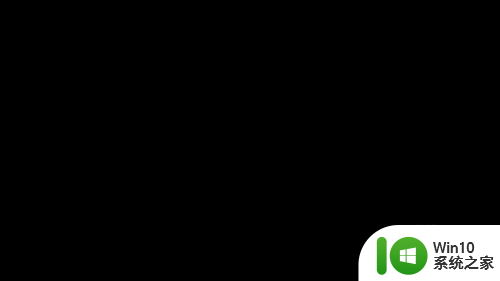
2、【Win+R】打开【运行】对话框。
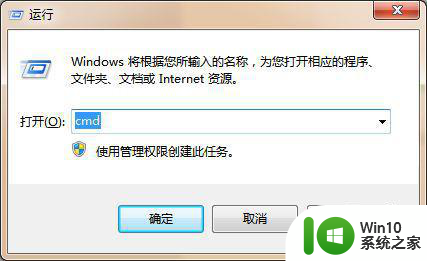
3、在框框中输入“explorer”。
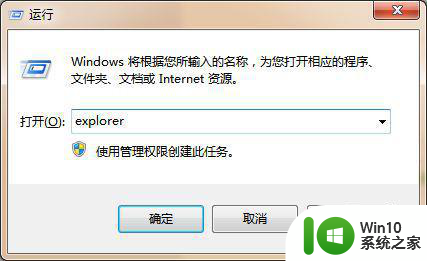
4、点击确定。自动弹出了资源管理器窗口。我们可以在里面找到桌面文件夹。
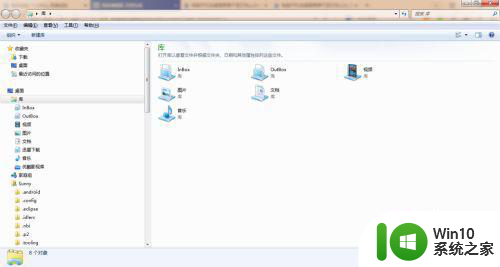
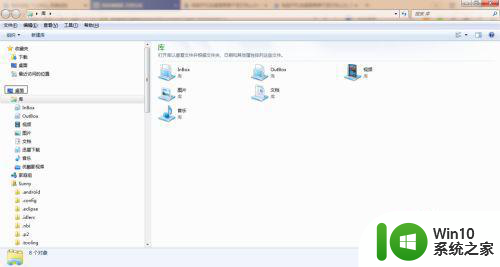
5、【注意】此方案无法直接解决桌面黑屏问题,但是可以用另一种方式浏览桌面。
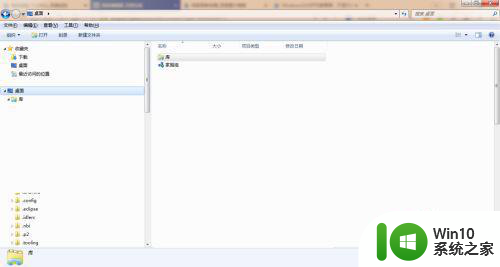
方案二:
1、选择此方案,可能是因为电脑屏幕刷新故障。
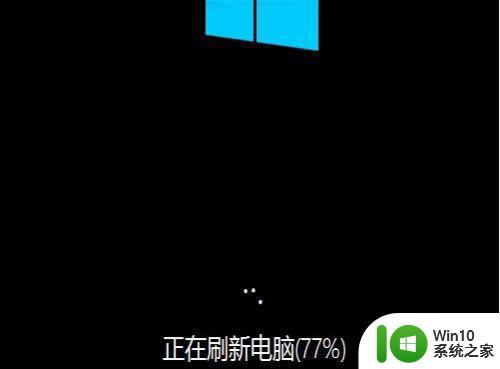
2、我们可以按下【Win】键,一般按下此键时电脑会尝试刷新。
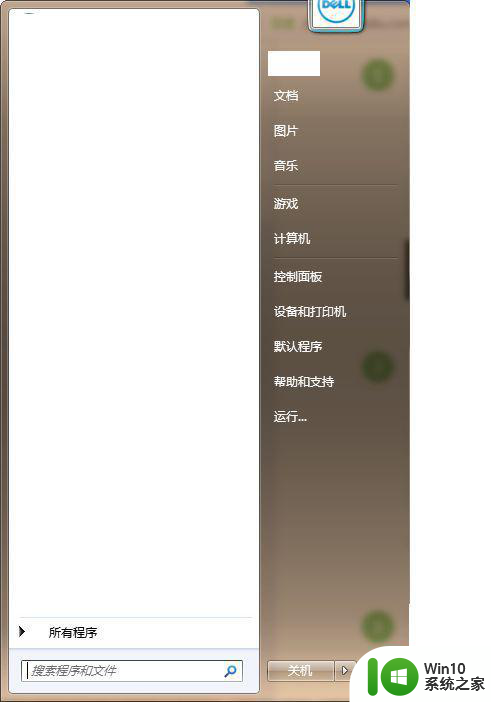
3、我们也可以移动一下鼠标,让鼠标轨迹布满整个屏幕。这样可以让电脑一块一块地刷新。
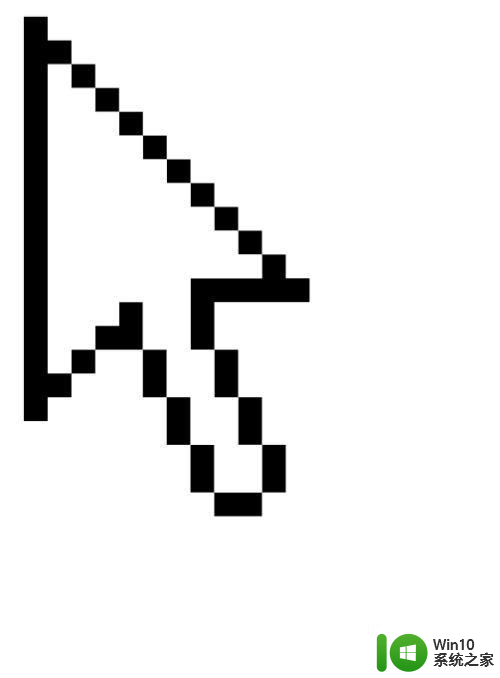
4、【注意】如果以上解决不了问题,可能要考虑修复系统。
以上就是window7笔记本电脑开机后黑屏没有任何字怎么解决的全部内容,有出现这种现象的小伙伴不妨根据小编的方法来解决吧,希望能够对大家有所帮助。