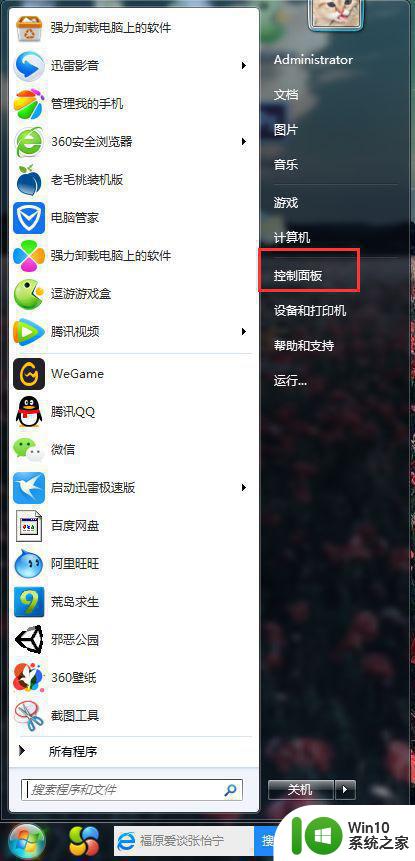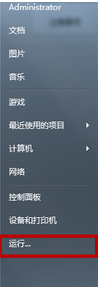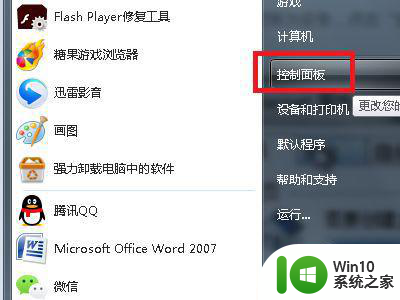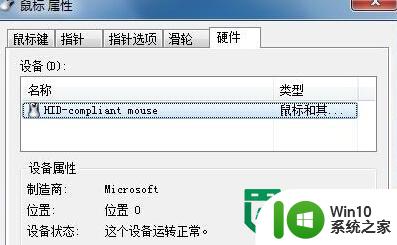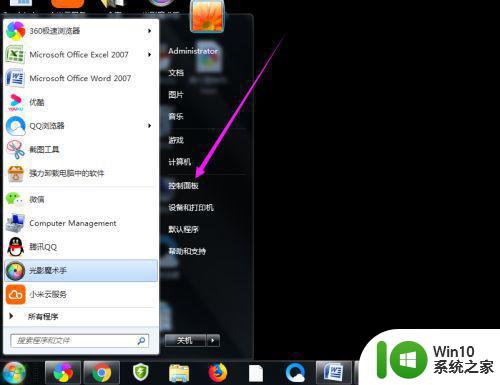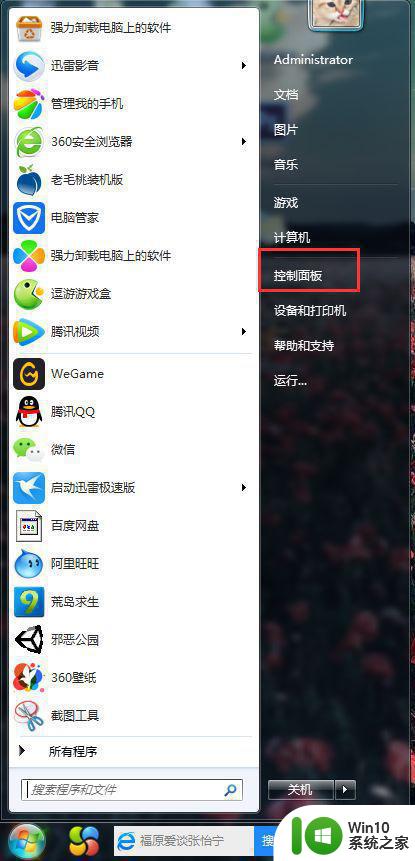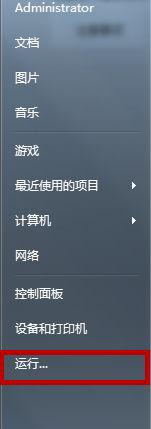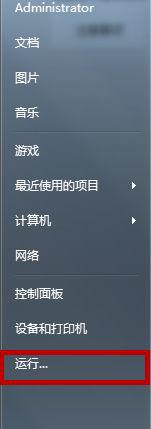win7笔记本待机后无法唤醒黑屏处理方法 win7笔记本待机黑屏无法唤醒怎么办
Win7笔记本在待机后无法唤醒黑屏是一个比较常见的问题,很多用户都会遇到这样的情况,当笔记本进入待机模式后,再次唤醒时却发现屏幕黑屏,无法操作。这种情况可能是由于系统故障、驱动问题或者硬件故障引起的。针对这个问题,我们可以尝试一些简单的方法来解决,让笔记本恢复正常运行。
具体方法:
1、打开电脑“控制面板”,依次点击“系统和安全”——电源选项下方的“更改电脑按钮的功能”,出现此页面,点击“更改高级电源设置”。
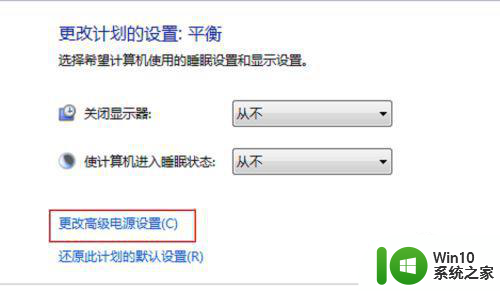
2、在电源选项中,鼠标下移拉动条,找到“睡眠”字样。
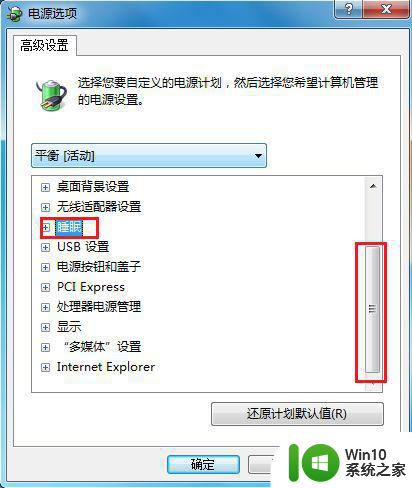
3、鼠标双击“睡眠”,看设置是“启用”的吗,如果没有启用,设为启用并且点击“应用”—“确定”。
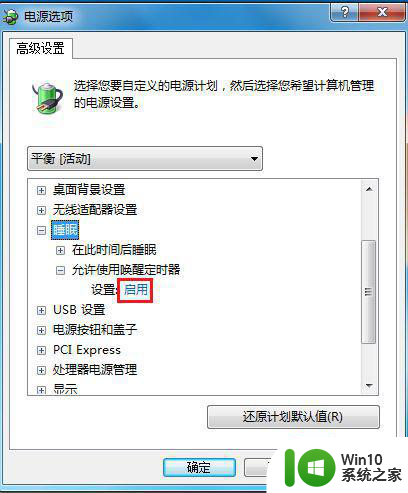
第二种方法:
1、在菜单搜索处输入:设备管理器,鼠标打开这个程序。
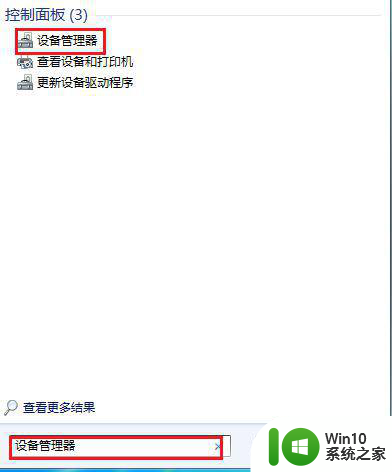
2、在设备管理器页面中,找到“鼠标和其他指针设备”,鼠标右键点击打开“属性”。
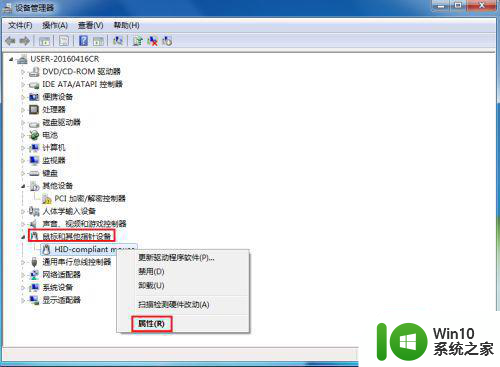
3、属性页面点击“电源管理”,把“允许此设备唤醒计算机”前面的对勾打上,然后确定,电脑就不会出现无法唤醒的问题了。
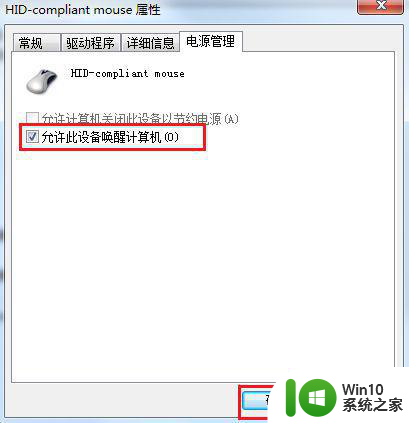
4、如果您想关闭休眠这个功能,就在“更改计划的设置”把两项显示设置都改为“从不”,保存修改就行了。
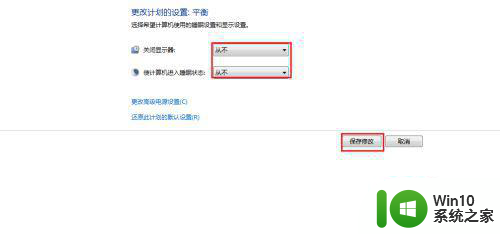
以上就是win7笔记本待机后无法唤醒黑屏处理方法的全部内容,还有不清楚的用户就可以参考一下小编的步骤进行操作,希望能够对大家有所帮助。