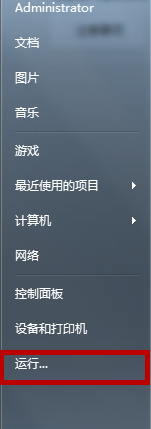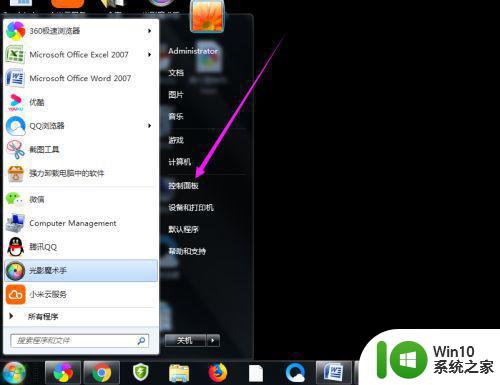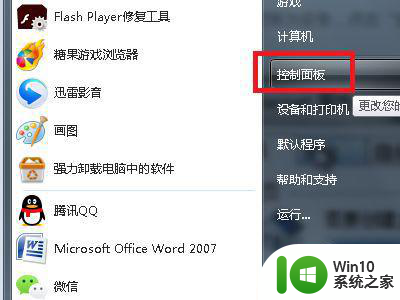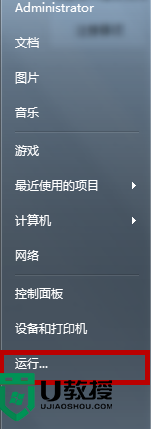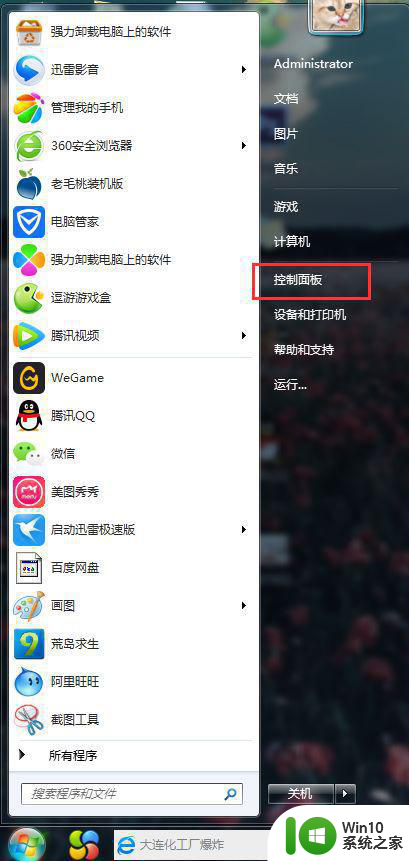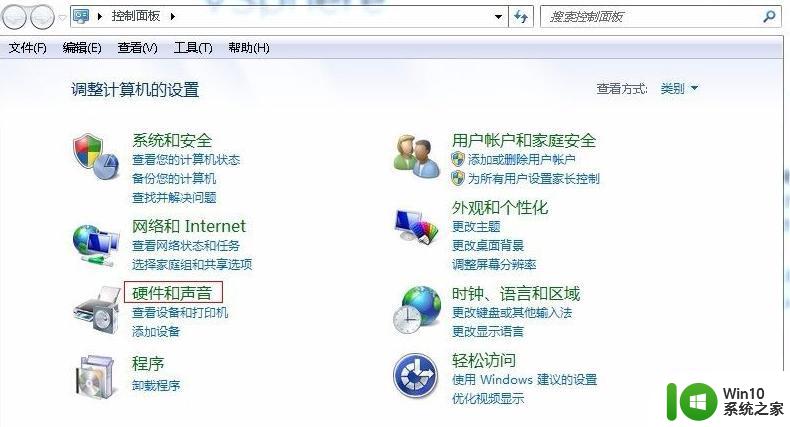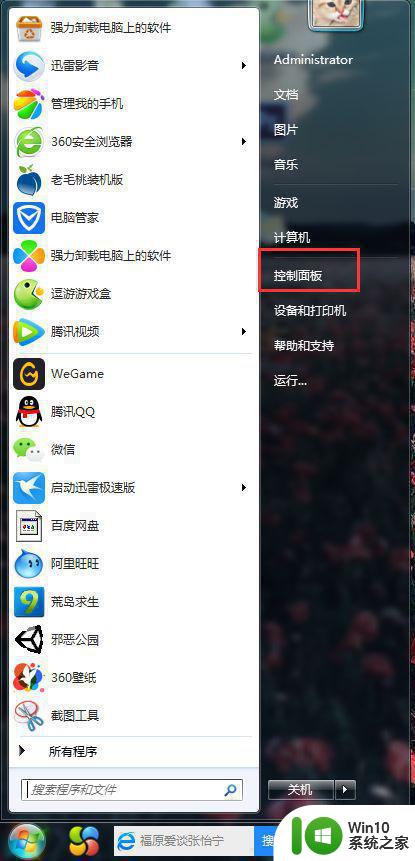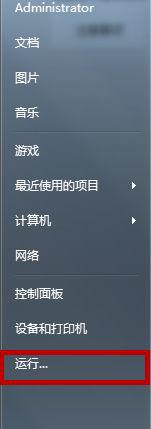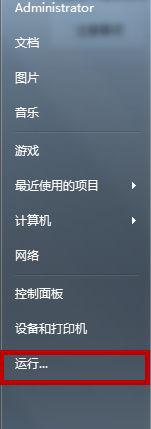win7电脑睡眠后无法唤醒屏幕处理方法 Win7电脑睡眠后无法唤醒屏幕怎么办
Win7电脑睡眠后无法唤醒屏幕是一个常见的问题,许多用户在使用Win7电脑时都会遇到这样的情况,当电脑进入睡眠模式后,无法唤醒屏幕可能是由于系统设置问题、驱动程序错误或硬件故障引起的。为了解决这个问题,我们可以尝试重新设置系统休眠选项、更新显示驱动程序或检查硬件连接是否正常。通过这些方法,相信可以帮助大家解决Win7电脑睡眠后无法唤醒屏幕的困扰。
具体方法:
检查硬件是否支持
1、单击【开始】 - 【运行】。
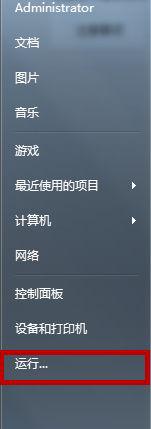
2、输入“cmd”。
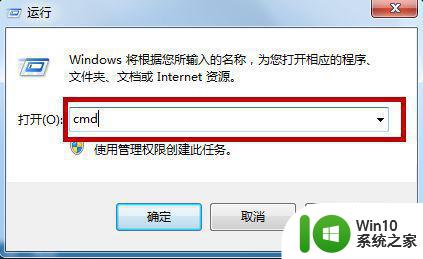
3、在命令窗口里面输入“ powercfg -a” ,按【Enter】键。
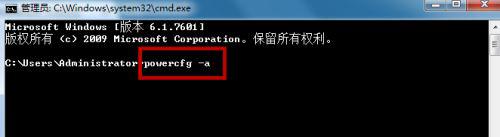
4、出现以下内容,说明电脑支持待机睡眠功能。如果硬件不支持睡眠功能,需要联系电脑厂商升级 BIOS。新买的大多数电脑硬件基本都能满足电脑睡眠的要求。

检查哪些设备能够唤醒电脑
1、在命令窗口里面输入“ PowerCfg -DEVICEQUERY wake_armed ”,按【Enter】键。

2、出现以下内容,说明鼠标和键盘可以唤醒电脑。

3、如果鼠标或键盘设备没有列出来,说明不能用鼠标或键盘唤醒电脑。需要把唤醒功能打开。
打开设备的唤醒功能(这边以打开鼠标唤醒功能为例)
1、点击“开始” -在搜索程序和文件框输入“设备管理器”-按【Enter】。
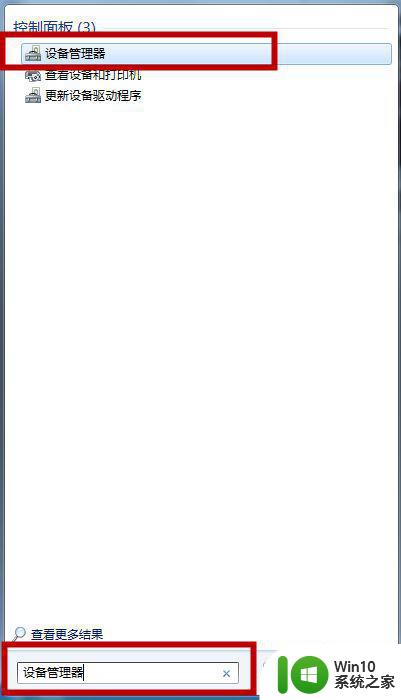
2、设备管理器打开后,找到鼠标,右键点击“属性”。
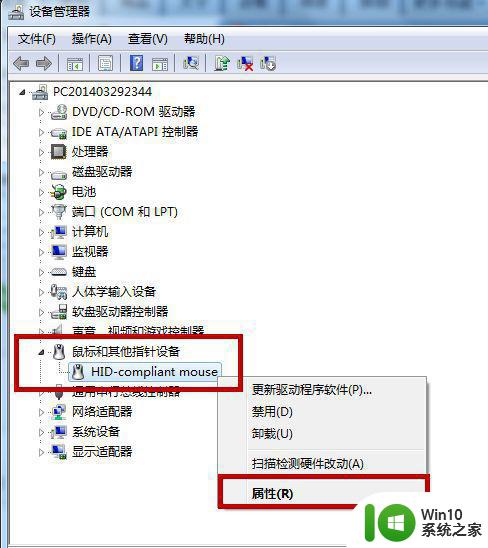
3、在鼠标属性框里点击“电源管理”选项。
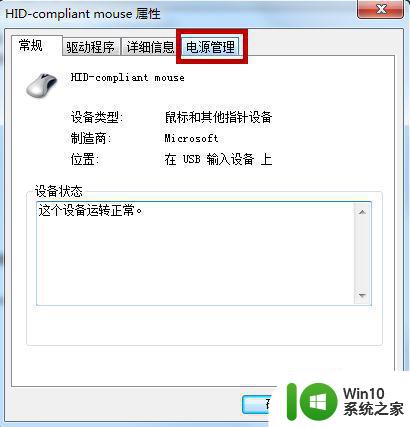
4、打勾“允许此设备唤醒计算机”,按“确定”
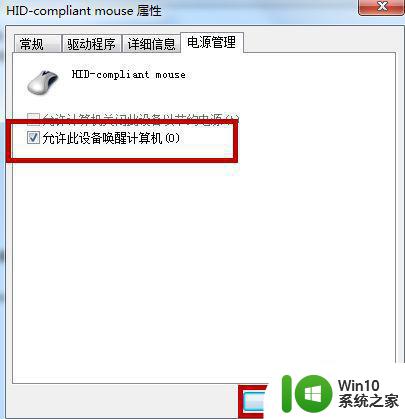
5、这样以后就可以用鼠标唤醒电脑了。
以上就是win7电脑睡眠后无法唤醒屏幕处理方法的全部内容,如果有遇到这种情况,那么你就可以根据小编的操作来进行解决,非常的简单快速,一步到位。