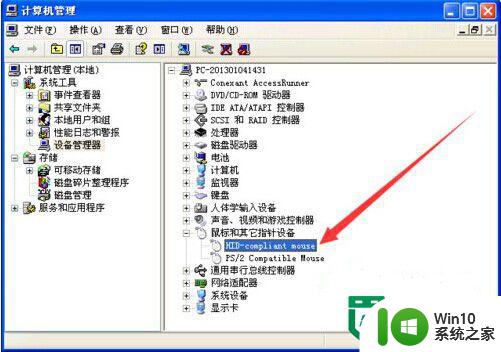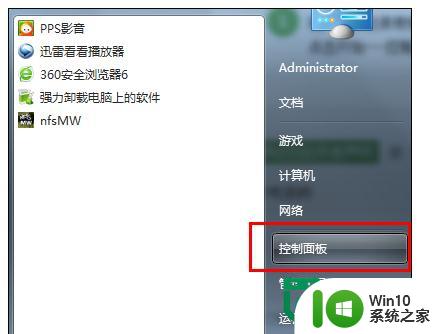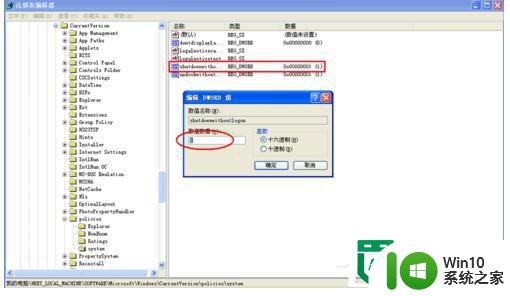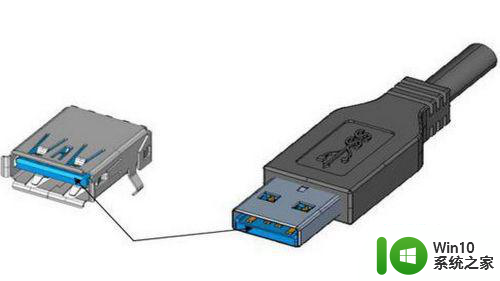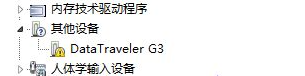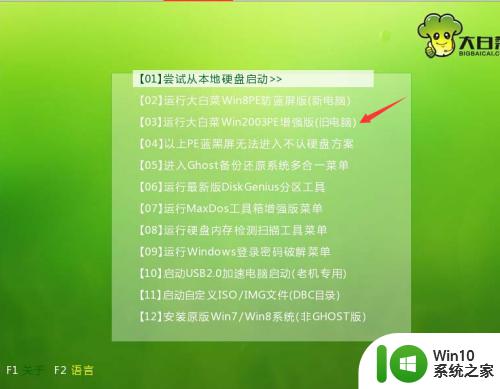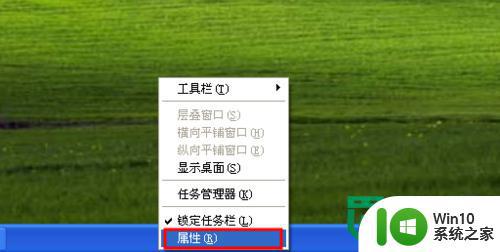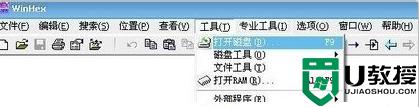xp电脑不能识别老式键盘的解决方法 xp系统键盘驱动丢失怎么处理
在使用XP系统的电脑时,有时会遇到无法识别老式键盘的情况,这可能是因为系统缺少相应的键盘驱动,要解决这个问题,可以尝试重新安装键盘驱动程序或者更新系统补丁。如果键盘驱动程序丢失,可以通过从官方网站下载适用于XP系统的键盘驱动程序来进行修复。通过这些方法,可以有效解决XP系统无法识别老式键盘的问题,保证电脑正常使用。
具体的解决方法:
1.启动电脑后确定键盘硬件是否好用。按下键盘的“del”键,如果出现了蓝色的BIOS系统设置界面,就证明键盘是能用的,如果没出现,就证明键盘是不正常的,那就要更换键盘再继续;
2.如果是好用的,开机按下“F8”键,进入“安全模式”的选择界面,选择其中的“最后一次正确的配置”,如果开机后发现圆口键盘好用了,一般到这里就搞定了;
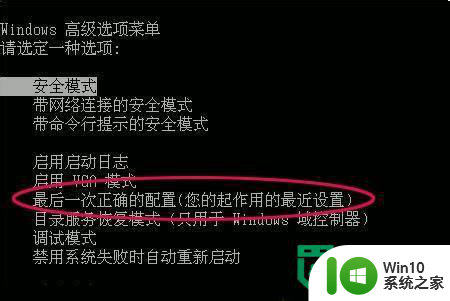
3.如果还是不好用,就正常进入xp系统,再双击我的电脑,进入xp所在的系统盘系统文件夹,一般都是在c:\\windows;
4.在界面中找到regedit.exe程序,双击运行程序,出现了“注册表编辑器”的窗口;
5.然后在“注册表编辑器”窗口左则栏中找到“HKEY_LOCAL_MACHINE\\SYSTEM\\CurrentControlSet\\Control\\Class\\{4D36E96B-E325-11CE-BFC1-08002BE10318}“,之后点选。右侧出现了几个选项;
6. 双击右侧的“upperfilters”项,出现了“编辑多字符串”窗口;
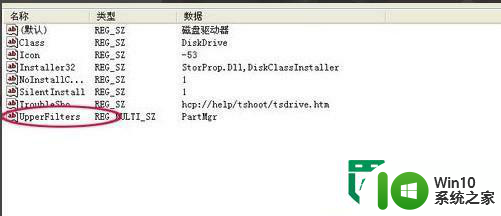
7.再把“编辑多字符串”窗口的下方“数值数据”中的内容换成“kbdclass”,之后点击“确定”。再回到“注册表编辑器”窗口,关闭“注册表编辑器” ;
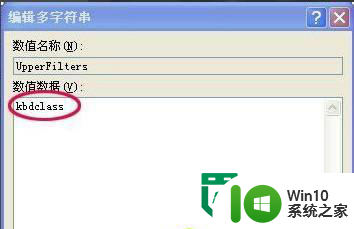
8.重启电脑,这样就能解决老式键盘失灵的问题了。
以上就是xp电脑不能识别老式键盘的解决方法的全部内容,有遇到这种情况的用户可以按照小编的方法来进行解决,希望能够帮助到大家。