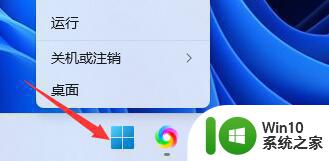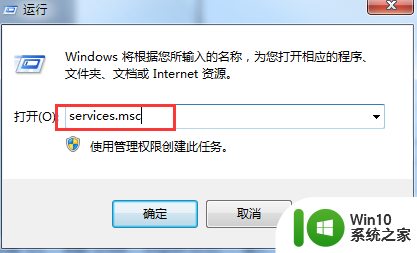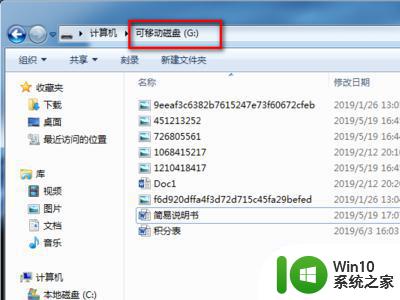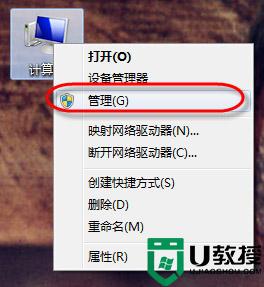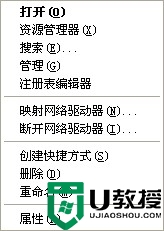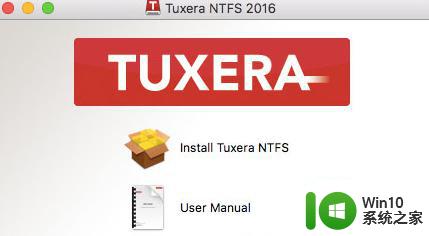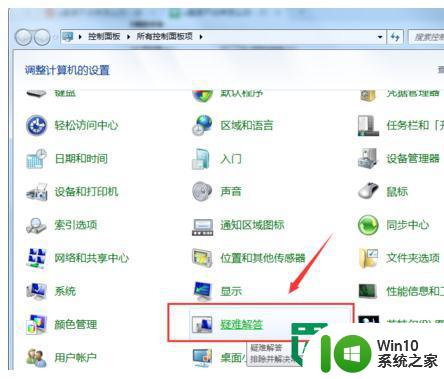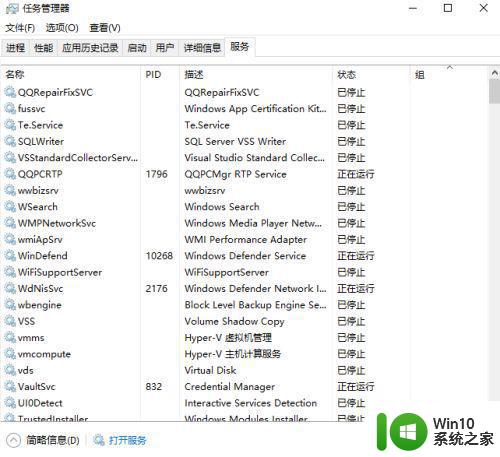电脑识别不了u盘驱动的解决方法 u盘驱动异常识别不了怎么回事
更新时间:2023-01-04 04:01:45作者:cblsl
很多用户将usb设备插入电脑发现都不能正常使用,怎么回事?很大原因是驱动识别有些问题,造成U盘无法识别的情况,那有什么办法解决?接下去和大家简单说下具体解决方法。
具体方法如下:
1、当我们U盘插上电脑不能识别的时候,首先应该查看U盘是否能否使用。当我们确认U盘在其他电脑能使用,并且在本电脑插上有声音提示或者其他提示的时候证明U盘正常,接口正常。那就是我们驱动的问题了,打开设备管理器查看一下我们的设备驱动。下图就是我U盘驱动异常。
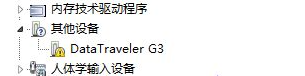
2、异常驱动>右键>更新驱动程序软件 ,选择浏览计算机以查找驱动程序软件。
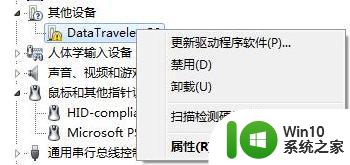
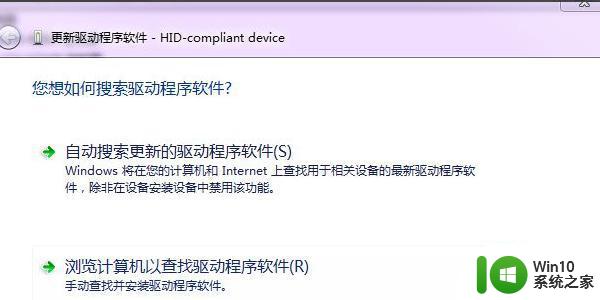
3、在一下位置搜索框中输入 C:\WINDOWS\SYSTEM32\DRIVERSTORE\ 勾选包括子文件夹,依次下一步。如果中途出现提示是否信任安装这个驱动,选择是。
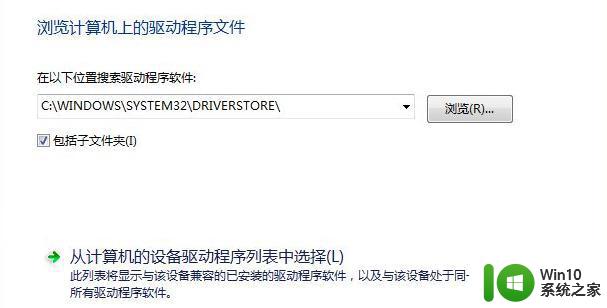
4、然后就只需要等待了,待驱动安装正常,我们的U盘就可以正常使用了。
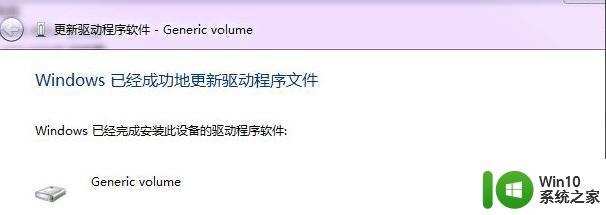
以上就是u盘驱动异常识别不了怎么回事,操作步骤简单,希望可以帮助到大家。