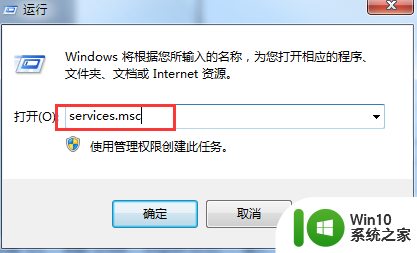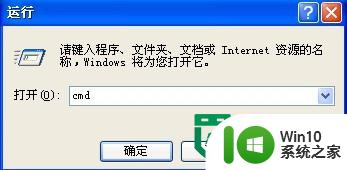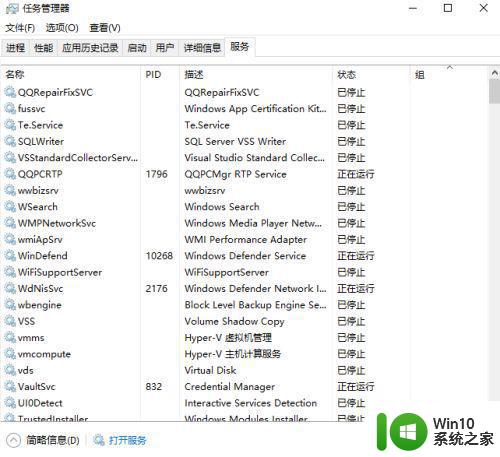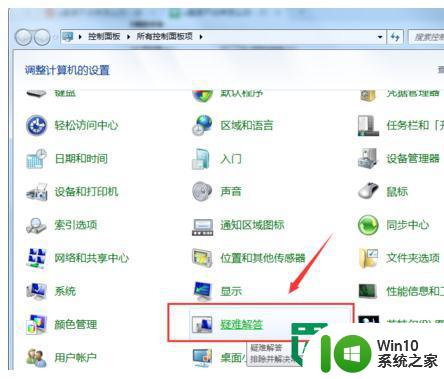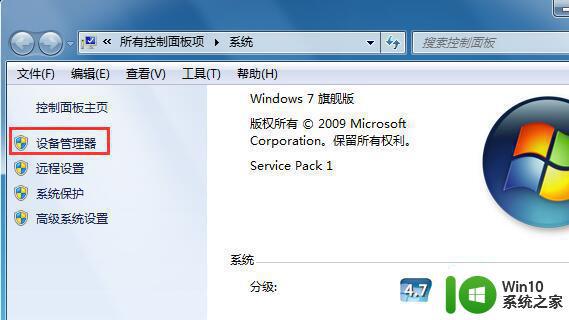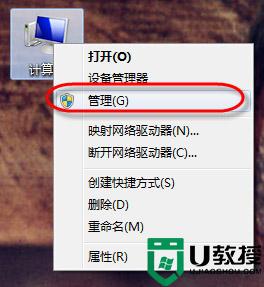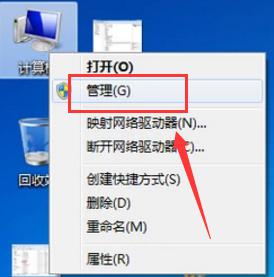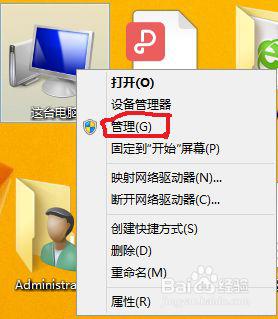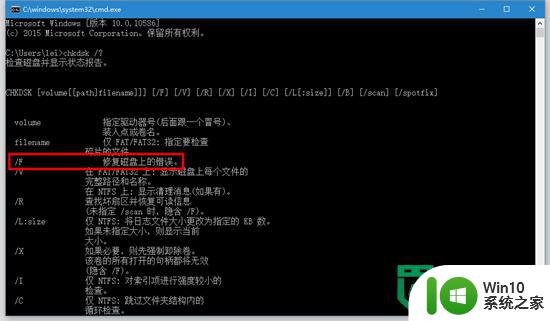电脑识别不了某个u盘怎么办 电脑不能识别优盘怎么解决
在电脑上,最近有用户使用u盘插入后,发现系统上没显示u盘盘符,重新插入还是一样,也不知道是什么问题,好好的就不能识别,那么电脑不能识别优盘怎么解决呢,方法很简单,下面小编给大家分享电脑不能识别优盘的解决方法。
解决方法:
1、当我们电脑无法识别U盘的时候,这里我们第一个操作肯定是多尝试几遍,看看连接是否松动,U盘接口是否有灰尘。

2、当在检测我们的电脑和U盘都没有任何问题的时候,这里我们打开电脑下方的“开始”菜单。
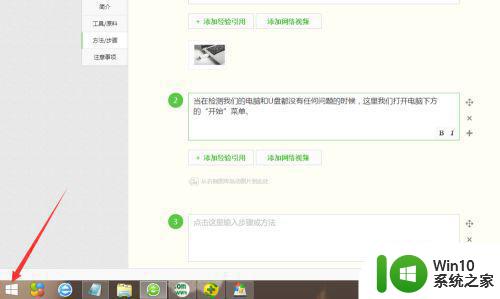
3、接着,在我们打开来的开始菜单选项里,这里我们找到一个“控制面板”这一列表项,并点击它。
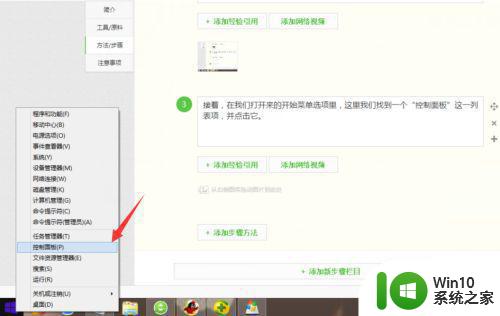
4、在这个控制面板里,我们找到且点击“管理工具”这项,并从它选项里找到“服务”,当然要打开它。
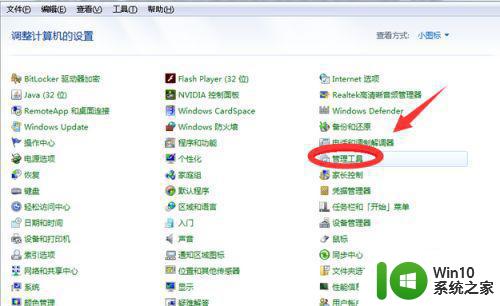
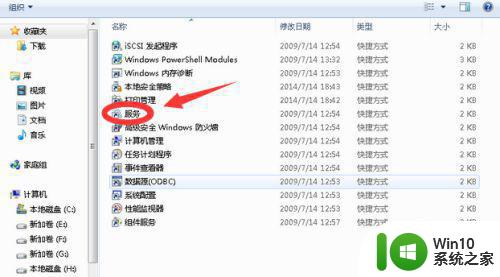
5、再接下来,我们在打开来的服务功能选项窗口中,我们可以看到一个“plug and play”的服务选项。
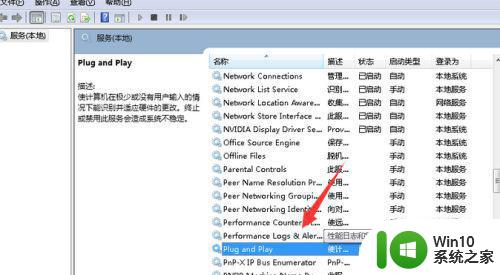
6、最后,在我们找到的这个“plug and play”选项里,我们用鼠标点选它,然后不管它现在是什么状态,我们都右键一下,并点击“停止”,然后再重新右键,进行“启动”即可。
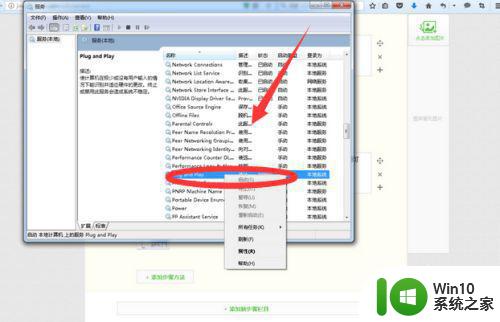
以上就是电脑不能识别优盘的解决方法,同样遇到无法识别u盘的,可以按上面的方法来进行解决。