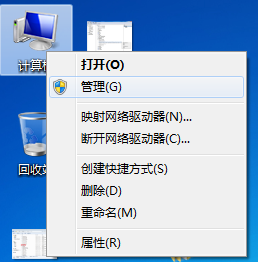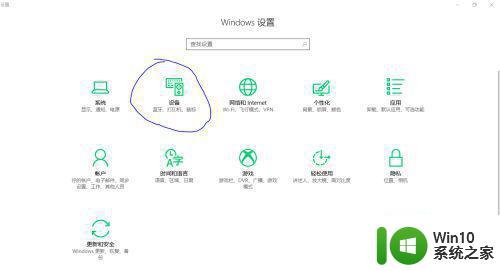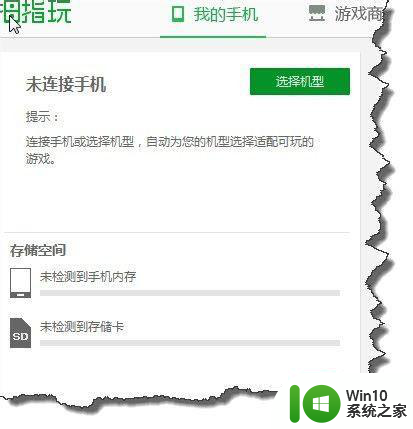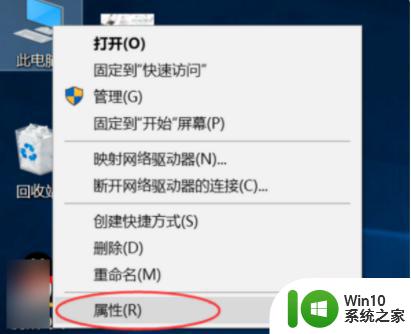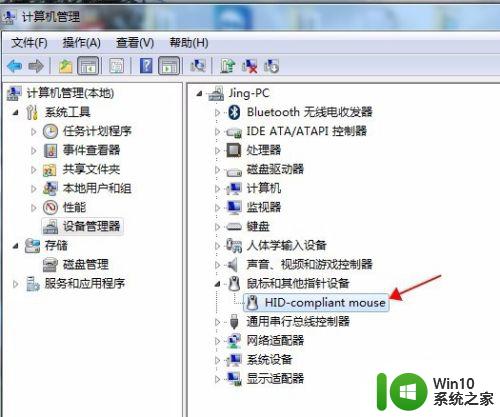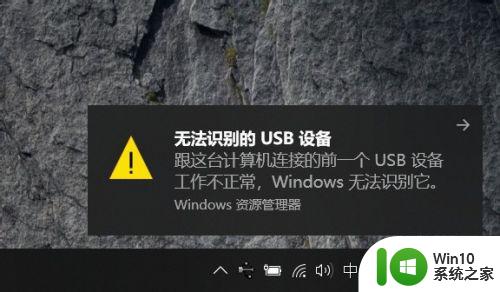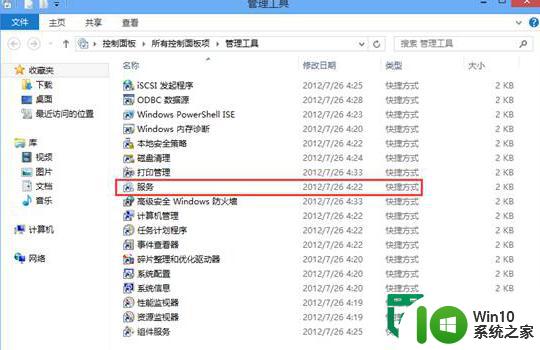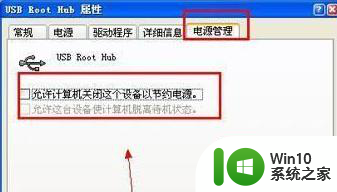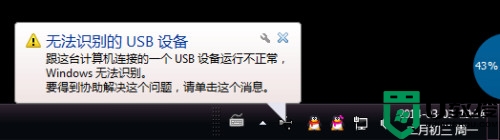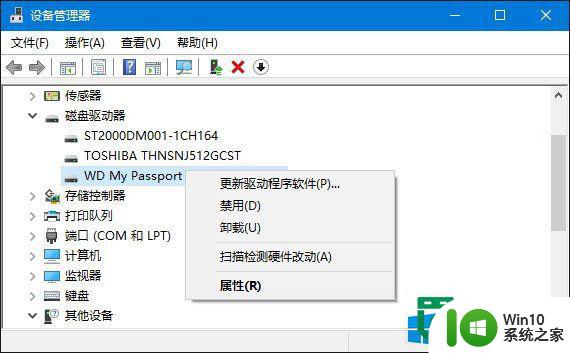电脑无法识别usb键盘设备的处理方法 电脑无法识别USB键盘设备的原因
电脑无法识别USB键盘设备是我们在使用电脑时可能会遇到的一个常见问题,无论是在办公还是娱乐过程中,键盘是我们与电脑进行交互最常用的工具之一。当我们连接USB键盘时,有时会发现电脑无法识别它,导致无法正常使用。造成这一问题的原因有很多,可能是USB接口问题、驱动程序损坏或者设备硬件故障等。为了解决这一问题,我们需要对这些可能的原因进行仔细排查,并采取相应的处理方法,以使电脑能够正常识别USB键盘设备。
1、首先先来说一下基本问题,USB接口没有插好,出现接触不良的情况,一般来说将USB接口插入电脑上之后会直接弹出提示音。
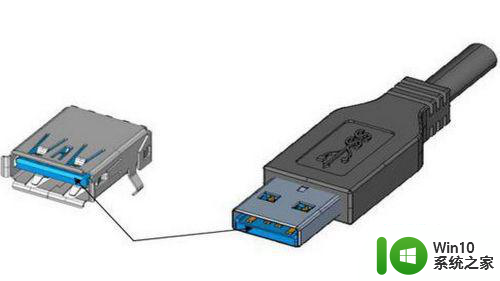
2、确保USB接口插好后,下面就是考虑驱动的更新和识别了,鼠标在电脑桌面找到——我的电脑(计算机)。
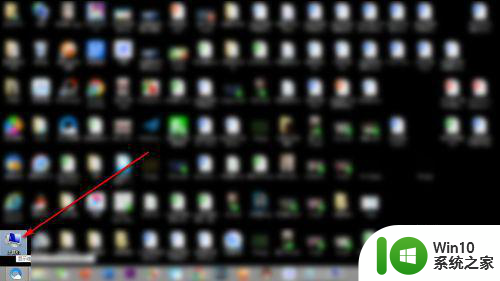
3、点击图标,然后鼠标右键,在弹出的下拉菜单中点击——管理选项。
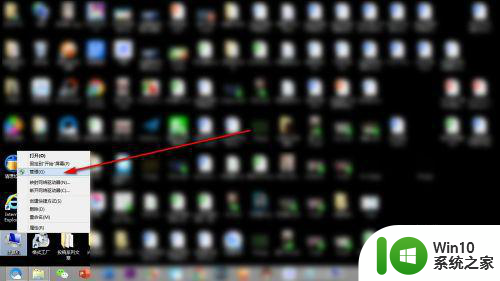
4、进入计算机的管理界面,在右侧选项栏中找到——设备管理器的选项。
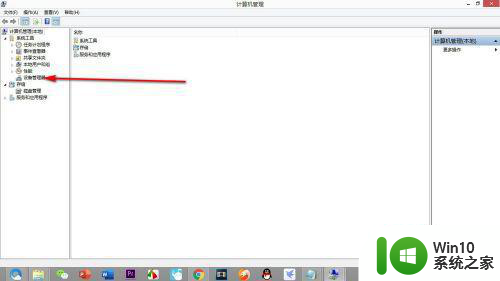
5、在设备管理器的设置窗口中找到——人体学输入设备的选项,点击下三角按钮,弹出下拉菜单。
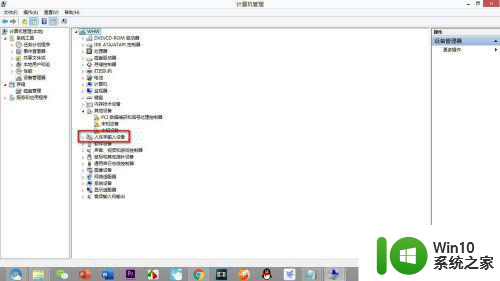
6、在最下方找到——符合HID标准的用户管理设备的选项,然后鼠标右键弹出一个菜单栏。
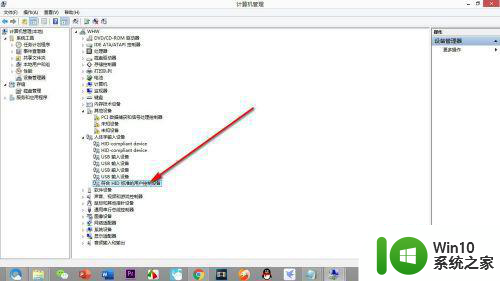
7、点击——更新驱动程序软件的选项,这样就会弹出驱动识别成功,键盘的USB就连接在电脑上了。
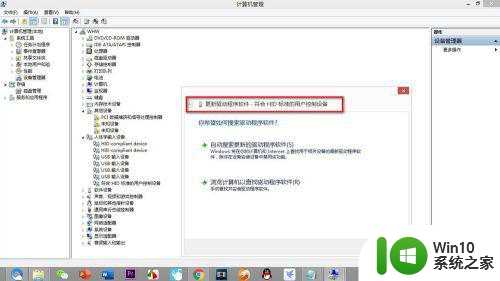
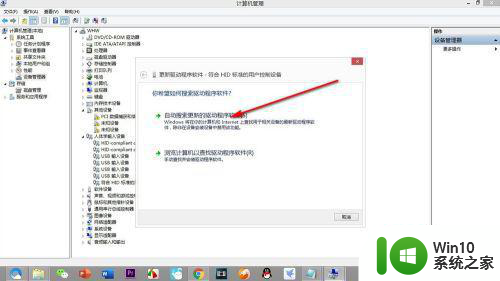
以上就是电脑无法识别usb键盘设备的处理方法的全部内容,如果遇到这种情况,可以按照以上步骤进行解决,非常简单快速。