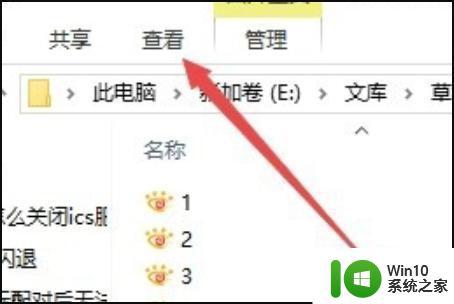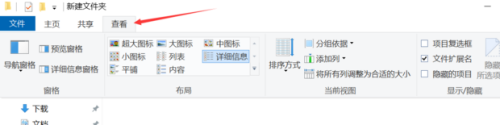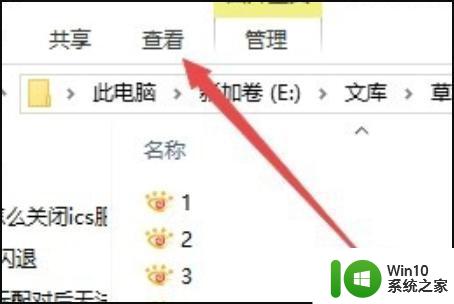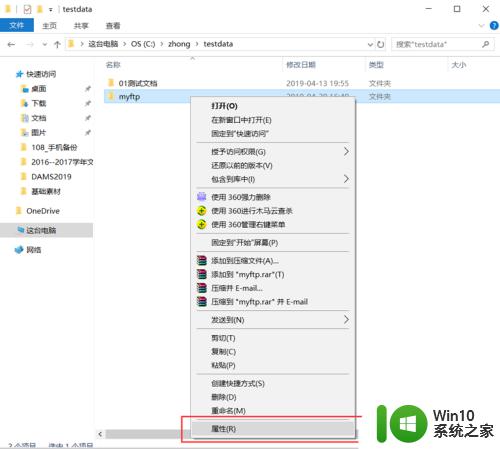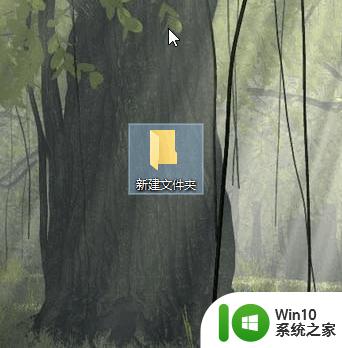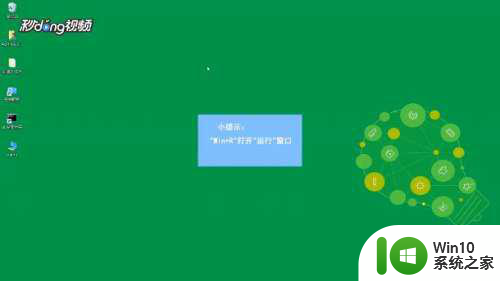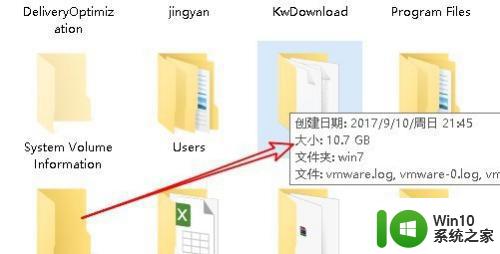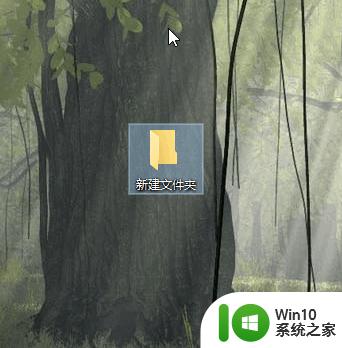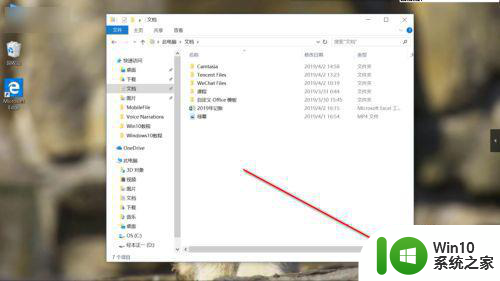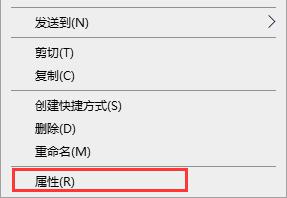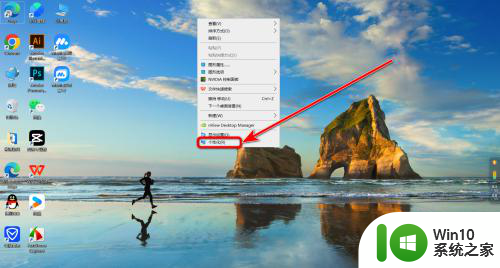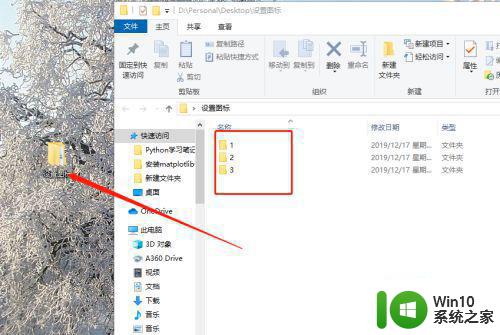win10文件夹图标有一个小黄锁的解决方法 如何移除win10文件夹图标上的小黄锁
win10文件夹图标有一个小黄锁的解决方法,在使用Windows 10操作系统时,您可能会遇到一个令人困惑的问题:文件夹图标上的小黄锁,这个小黄锁的出现可能会使您无法访问或编辑特定文件夹,给您的工作和生活带来不便。不必担心因为我们有一些简单的解决方法,可以帮助您轻松移除这个讨厌的小黄锁。无论您是计算机专业人士还是普通用户,本文将为您提供清晰的指导,帮助您解决这个问题。
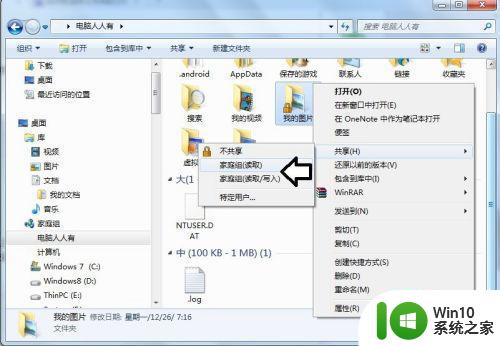
1、使用Windows+E快捷键,调出资源管理器→库→图片文件夹图标左下方有一个小黄锁。

2、只要右键点击图片(有黄色小锁图标)→家庭组(读取)或者家庭组(读取/写入)。
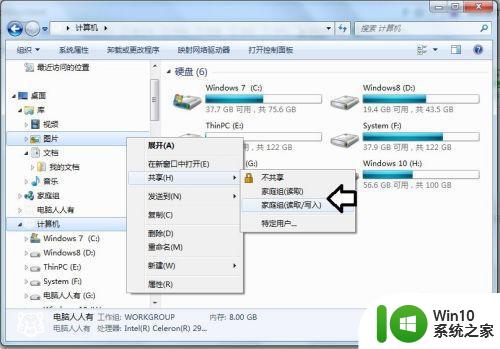
3、稍后,图片文件上就会自动消失小黄锁图标了。
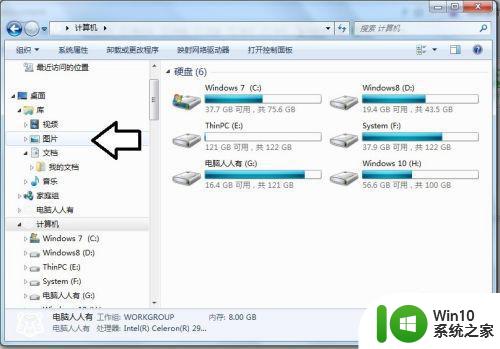
4、如果再右键点击图片→不共享(菜单上有小黄锁的图标)。
5、稍后,图片文件夹上就会有小黄锁图标了。
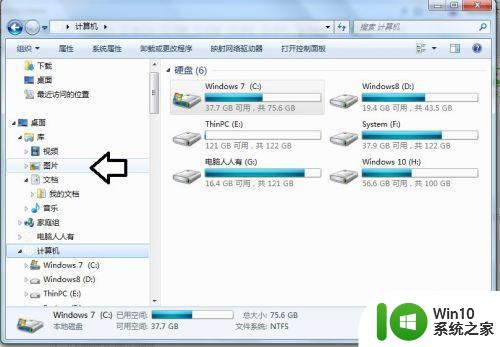
6、因为库文件夹是可以让用户任意添加文件夹的(甚至可以多个文件夹),点击属性(可以取舍)。
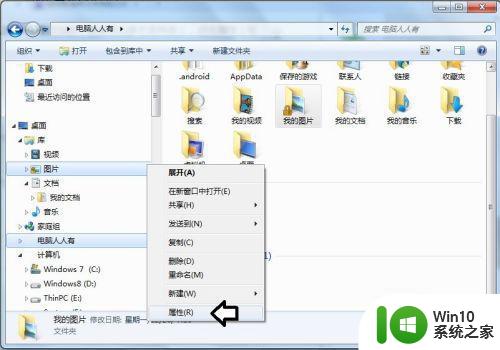
7、选中这里的文件夹之后,删除的菜单才可以使用。
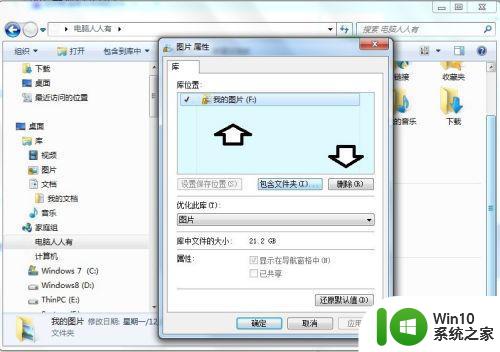
8、所以,还可以在账户名文件夹下中找到图片文件夹(也可以在这里设置,和库同步),设置方法同上。
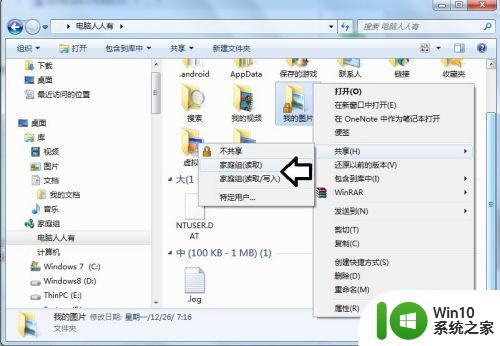
以上是win10文件夹图标显示小黄锁的解决方法的全部内容,如果您遇到了这种情况,您可以按照小编的方法进行解决,我们希望这些方法能帮助到您。